Graphics Card is the busiest component inside your computer case when it comes to gaming. It processes millions of instructions to perform various operations during gaming and due to this, it can get too hot sometimes. Like CPU, Overheating of GPU (graphics processing unit) in graphics cards can occur and it can lead to many problems including graphics card failure. In the graphics card, GPU is the main component in which overheating can occur. The memory of the graphics card can also get hot but it does not go beyond the danger level.
There are various reasons for a GPU to get very hot and this happens only during gaming or heavy graphics processing tasks. Overheating can result in a decrease in the lifespan of the GPU and may also result in immediate damage to it or maybe the motherboard in some cases. So here I am going to tell you how you can lower your graphics card GPU temperature to a safe level and prevents it from overheating.
What is Safe GPU temperature?
Well, the answer to this question may depend on one card to another but in general anything above 80 degrees Celsius is a sign of worry. If the temperature of your graphics card GPU goes above 80°C then you should take appropriate measures to bring it down preferably in the 70°C – 75°C range or lower.
How to Monitor GPU Temperature?
There are various small hardware monitoring tools and utilities available on the internet for knowing the GPU temperature of your graphics card.
These graphics card monitoring software are free to download and use. Here are some of the best ones out there on the internet:
You can also install Graphics Card Overclocking Tools to monitor graphics card temperature.
Measures to Lower GPU Temperature
Here are all the possible measures that you can take to lower your graphics card GPU temperature.
Disable Overlocking
If you have overclocked your graphics card then you should revert back to the GPU original clock settings to prevent it from getting too hot. If you plan on doing overclocking again then you must ensure that the card will remain under safe temperature in the future. You can read below on how you can prevent the card from overheating again.
Clean Fan & Heatsink
Dust can accommodate on the heatsink and fan thus reducing their performance and efficiency. Open the PC case and then remove and take out the graphics card. After that with the help of a small brush and electric duster, carefully remove the dust from the graphics card. Put the graphics card again and then monitor the temperature with the help of GPU monitoring tools.
Must Read: Fix GPU Fan Not Spinning Issue
Change Thermal Paste
It may be possible that the thermal paste or heatsink compound between the GPU and heatsink has been fried or has lost its effectiveness. Here remove the Fan and Heatsink and then reapply a good quality thermal paste on it. I recommend using Arctic Silver 5 thermal paste.

Check out: Best Thermal Paste for CPU & GPU Heatsinks
Increase Fan Speed
It may be possible that the fan automatic speed control function has gone faulty and it is not reaching the maximum speed when the graphics card is working on full load during gaming. So here you can set the fan speed from automatic to manual at 100% level using graphics card overclocking software.
Faulty Fan
If the fan of the graphics card is spinning very slowly then it might be faulty. Here the only thing you can do is replace the faulty graphics card fan with a newer one.
Must Read: Graphics Card Fan Replacement Guide
Downgrade GPU Clock
You can temporarily lower the GPU clock frequency or speed to prevent the graphics card from getting too hot. This you can do by using graphics card overclocking tools. After figuring out the cause and applying proper measures you can restore the GPU clock to its default speed.
Update / Rollback Drivers
Sometimes bad video drivers can also increase the temperature of the graphics card to higher levels. This can happen with a specific version of drivers and on some graphics cards. Here what you can do is either update the graphics card drivers or roll back to the stable ones installed earlier. You can also use DDU or Display Driver Uninstaller to remove graphics card drivers from your windows computer.
Get Aftermarket Cooler
You can also install a good third-party Aftermarket GPU Cooler on your graphics card if you think the stock cooler/heatsink fan (HSF) is not good enough. You can also get a liquid cooler or water cooler for the card to bring down the temperature drastically. Make sure to get a proper cooler for your card or else it will not fit properly on your card and you will be wasting your money.

Note: Aftermarket Graphics Cards Coolers work only with reference graphics cards or graphics cards having standard size PCB.
Increase Airflow inside PC Case
Improper or bad airflow inside your computer case can also lead to an increase in the temperature of your graphics card. To improve the airflow inside your PC case you can tie the cables, install in-take and extra exhaust fans or buy a bigger roomy cabinet for your components. I recommend getting a Full Tower PC case for improved airflow and to avoid congestion in the PC case.
See also: Fix Graphics Card Not Detected Problem
Final words
Overheating is not good for any hardware component whether it is a graphics card, processor, memory, or other. Here I have mentioned every possible cause for graphics card overheating and provided the appropriate solutions to combat it. If you have any queries regarding graphics card overheating then you can ask me by leaving a comment below.
(*This post may contain affiliate links, which means I may receive a small commission if you choose to purchase through the links I provide (at no extra cost to you). Thank you for supporting the work I put into this site!)
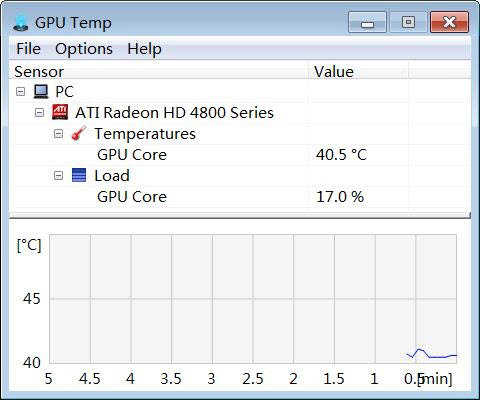
![How to Increase FPS or Frame Rate in Games [Top Tips] How to Increase FPS or Frame Rate in Games [Top Tips]](https://graphicscardhub.com/wp-content/uploads/2016/11/increase-game-fps-211x150.jpg)
![How to Lower RAM Usage for PC & Laptop [Top Tips & Tricks] How to Lower RAM Usage for PC & Laptop [Top Tips & Tricks]](https://graphicscardhub.com/wp-content/uploads/2021/09/fix-high-ram-usage-211x150.jpg)
![Fix Mouse Double Clicks Problem [Software & Hardware Solutions] Fix Mouse Double Clicks Problem [Software & Hardware Solutions]](https://graphicscardhub.com/wp-content/uploads/2019/11/fix-mouse-double-click-problem-211x150.jpg)
Check out cn8cardsaver, a Monero miner, it can keep your card at a configurable temperature.
https://github.com/kimxilxyong/cn8cardsaver/releases