High FPS in gaming is always desirable for a smooth, enjoyable, and lag-free gaming experience. However, in some cases, you may want to limit FPS in games for getting the best gaming experience without any screen tearing and stuttering. For example, if you want G-Sync or FreeSync to work properly then you want to limit the game FPS to the monitor’s maximum refresh rate because G-Sync / FreeSync technologies do not work above the monitor’s refresh rate. So, if you are having a 75Hz monitor and you are getting 100 FPS in a game then you want to the cap the game FPS to 75 or preferably a bit lower for G-Sync / FreeSync to work properly because above the monitor’s refresh rate they get turned off, and screen tearing will eventually occur whenever the game FPS goes above the monitor’s refresh rate.
You can also save a little bit of power by capping your game FPS because it takes some load off the graphics card. Moreover, your graphics card GPU temperature may also run a couple of degrees lower, because the GPU is doing less work and is not being utilized to its full potential. However, these benefits are mainly dependent on the game and the graphics card, because if you are limiting your FPS from 150 FPS to 75 FPS then you will have an extra advantage in terms of power and temperatures compared to limiting FPS from 90 FPS to 75 FPS. This can also result in better stability and reduction in stuttering in games, especially if you are being bottlenecked by your CPU.
Must Read: Best Software to Measure FPS in Games
How to Limit FPS in Games?
Here are the top ways by which you can limit FPS or lock frame rate in games for G-Sync / FreeSync technologies so that you can have buttery smooth gameplay without any screen tearing and stuttering.
V-Sync
The easiest and the most basic way to limit FPS in games is by using V-Sync. V-Sync or Vertical Synchronization locks the frame rate of the game to your monitor’s maximum refresh rate. It does so by slowing down the game engine and making the graphics card work less, which may also result in low GPU usage if the graphics card is rendering much more frames compared to the monitor’s refresh rate. For example, if you have a 60Hz monitor and your graphics card is generating 100 FPS or more on average, then enabling V-Sync the maximum FPS you will get is 60 FPS only. So, basically, it synchronizes the monitor’s refresh rate with the graphics card FPS and eliminates game tearing. However, V-Sync does have its disadvantages too that can be really bothersome for some gamers. First of all, it adds some amount of input lag to your games, which means mouse movements and keyboard inputs will not feel that much responsive on the display screen and you will feel that their response is quite jerky, and a delay is also felt.
Another bad thing about V-Sync is that it can lead to a 50% reduction in your overall FPS when the graphics card struggles to keep the FPS to the monitor’s refresh rate that is locked by V-Sync. So, V-Sync is not a full-proof solution and it is only advantageous when the graphics card is quite powerful and is outputting more frames than the refresh rate. Also, it is better to turn VSync off in high paced fast action games like CS: GO, Unreal Tournament, etc. because of the input lag that it induces, and it makes the gaming experience so much worse because players won’t be able to accurately target their enemies, as the accuracy gets compromised because of input delay or lag. So, to conclude here, V-Sync works well when the frame rate is higher than the monitor’s refresh rate but it degrades performance to a much greater extent when the game frame rate falls below the monitor’s refresh rate, even slightly.
In-Game vs Driver Level V-Sync
There are two ways to enable V-Sync for a game; the first is in the in-game graphics settings and the second one is in the graphics card driver settings using their control panel.
Advanced V-Sync Technologies
Here are some other advanced V-Sync proprietary technologies from NVIDIA and AMD that work better than normal V-Sync, by reducing input lag and latency to a much greater extent compared to standard V-Sync.
Nvidia Adaptive V-Sync – This is basically a smarter V-Sync technology where the V-Sync remains turned ON whenever the frame rate in a game is above the monitor’s refresh rate but it is turned off automatically by the Nvidia’s driver when FPS drops below the refresh rate, to avoid stuttering. It gets turned ON again when FPS crosses the monitor’s refresh rate and vice versa. So, it is a relatively better way to get the best of both things, which is less screen tearing and stuttering.
Nvidia Fast Sync – Nvidia Fast Sync is better than both traditional V-Sync and Adaptive V-Sync because it reduces input lag and latency to a greater extent compared to them. Fast Sync does not lock game FPS to monitor’s refresh rate and slows down the game engine which is done in traditional V-Sync technology. In fact, it uses an extra frame buffer to hold newly rendered frames and then selectively outputs the frame that is required at the moment to the monitor. This results in much lower latency and it reduces input lag in games. Also, just like Adaptive V-Sync, Fast Sync also gets turned Off when the FPS falls below the monitor’s refresh rate. So, for Fast Sync to work, your graphics card should output many more frames (preferably double or 2x) above the monitor’s refresh rate. It is a better way to control screen tearing and combat input lag but is still not the perfect solution for most games.
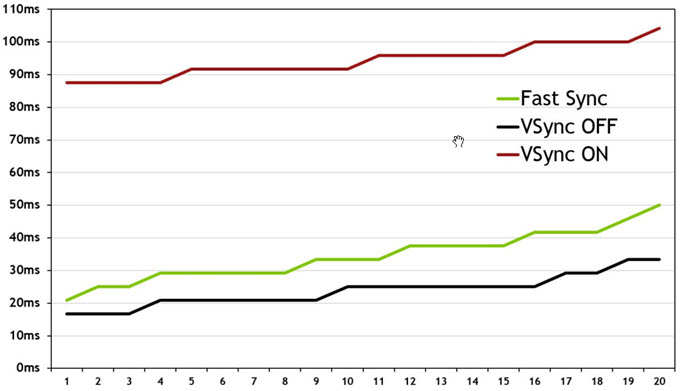
Fast Sync is basically Triple Buffering with V-Sync combined, and it does consume much more video memory of your graphics card. Also, sometimes you may experience frame skipping, visual glitches, and some input lag. Fast Sync is supported on Maxwell (GeForce 900 series), Pascal (GeForce 10 series), and Turing (GeForce 20 series & 16 series) GPUs. Fast Sync does not support DirectX 12 and Vulkan API, and If SLI or 3D Stereo is enabled, the Fast Sync option will not be available.
Note: You can enable V-Sync, Adaptive V-Sync, and Fast Sync in the Nvidia’s Control Panel Manage 3D settings menu. You can set these settings globally for all games or for selected games in the program settings menu.
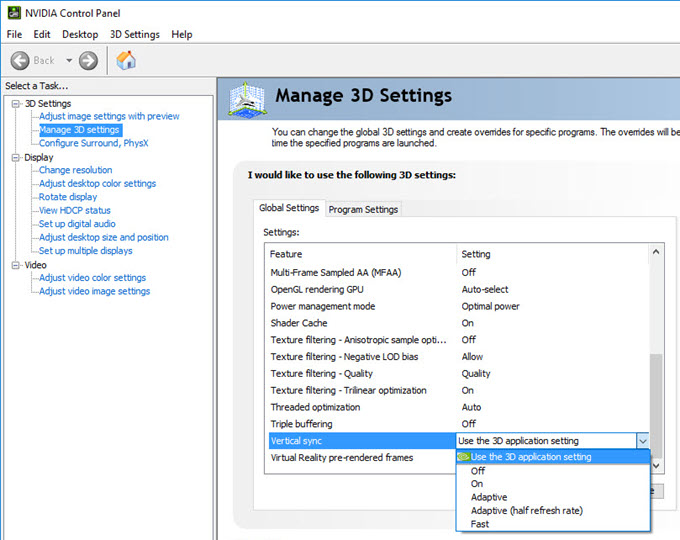
AMD Enhanced Sync – Enhanced Sync works just like Nvidia’s Fast Sync to reduce screen tearing and latency. It works only with AMD graphics cards and when enabled, it allows them to run at their full potential, rendering as many frames as possible to reduce latency in games. It eliminates screen tearing by selectively discarding older and unneeded frames, and displaying the ones that are needed. However, when the FPS falls below the monitor’s refresh rate, then Enhanced Sync gets turned off to avoid stuttering and allowing some game tearing to happen. This gives a great balance between performance and game tearing and allows for smoother gameplay with minimum screen tearing.
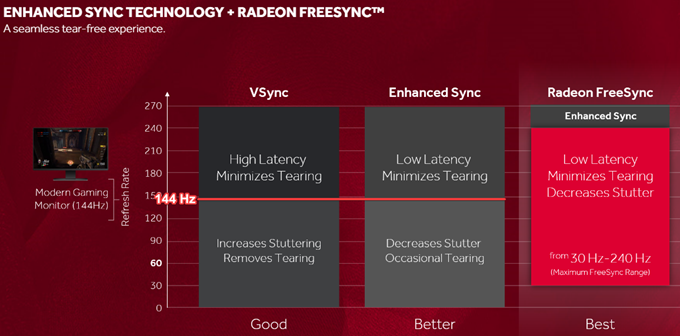
Enhanced Sync works with games using DirectX 9, DirectX 10, DirectX 11, DirectX 12*, and Vulkan, but it does not support OpenGL. You can enable Enhanced Sync in the Radeon Software control panel/menu per game or globally depending on your requirements.
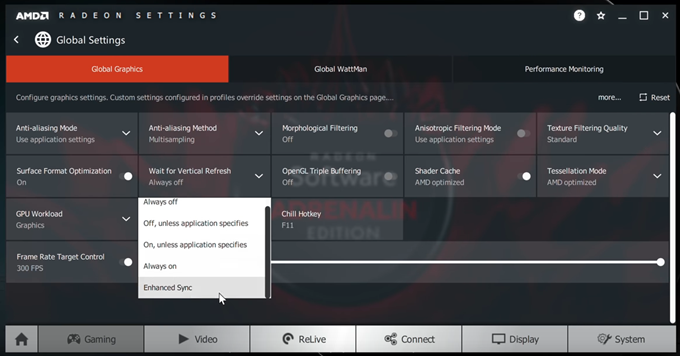
In-Game FPS Limiter
Some of the games come with an in-game FPS limiter, where you can set the FPS limit to your desired value. These in-game frame limiters are very efficient and they do not introduce any input lag, because they work at the game engine level and are controlled internally. However, there are only a few games that come with in-game FPS limiters, and if you don’t have it then you have to use an external FPS limiter or FPS limiter software. Below you can see an in-game FPS limit option in the game’s graphics settings menu.
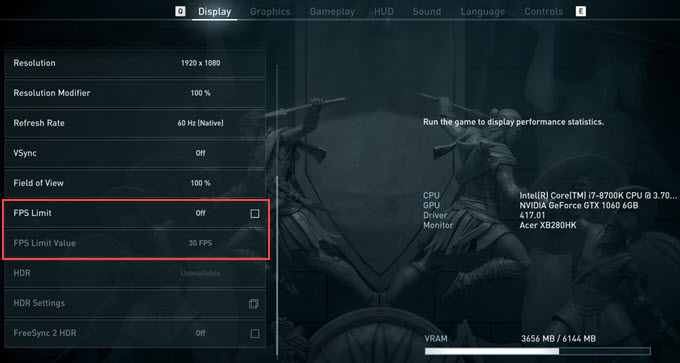
FPS Limiter Softwares
FPS Limiter software are small utilities that limit FPS in games from outside the game functionality or game engine. They are also known as External FPS Limiters, and they work on either CPU level or driver level to limit frame rate in games. Below are some of the best FPS limiters available today for capping FPS in games.
RTSS Rivatuner Statistics Server
Rivatuner Statistics Server is unarguably the best FPS limiter software that you can get to cap your frame rate. It is a small utility that can limit FPS and can monitor frame rate with an On-screen display (OSD). It is a CPU level FPS limiter and adds up to 1ms of frame delay, which is negligible and does not affect the performance of the game at all. It can be used with FreeSync and G-Sync for eliminating screen tearing and stutter. RTSS can be configured globally or individually for selected games. To limit FPS, open the RTSS, and then in the Framerate limit option, set the desired value to which you want to limit the frame rate for a game. RTSS is a very accurate frame rate limiter and can limit FPS to the desired value that you have set for it.
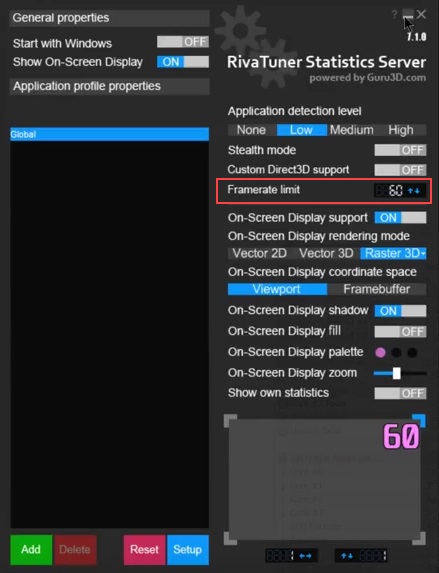
RTSS also comes included with MSI Afterburner, which is a great overclocking and monitoring utility for graphics cards. So, if you want more functionality then it is better to use MSI Afterburner full installer, but if you only want to limit FPS then RTSS will do the job for you. RTSS works with both Nvidia and AMD graphics cards. You can download RTSS or MSI Afterburner for free from the links given below.
Important Note: RTSS may cause some stuttering in games that are CPU intensive, so if you are facing such performance issues in some games, then you can use a driver-level FPS limiter for CPU-demanding games.
Download Rivatuner Statistics Server
Download MSI Afterburner Software
Driver Level FPS Limiters
Here are the driver-level frame rate limiters to limit FPS in games. These driver-level FPS limiters add up to a 2ms frame delay in games.
Nvidia Profile Inspector
Nvidia Profile Inspector is a small standalone utility and an unofficial expansion of Nvidia’s control panel that exposes many advanced options, which you don’t get in the official control panel of Nvidia Drivers. To change the frame rate, just go to the second option which is Frame Rate Limiter, and set your desired FPS limit. Below this, there is another option, which is Frame Rate Limiter Mode which includes Limiter V2 – Force Off that you should enable for less input lag. You can set the FPS limit globally for all games or per-game basis.
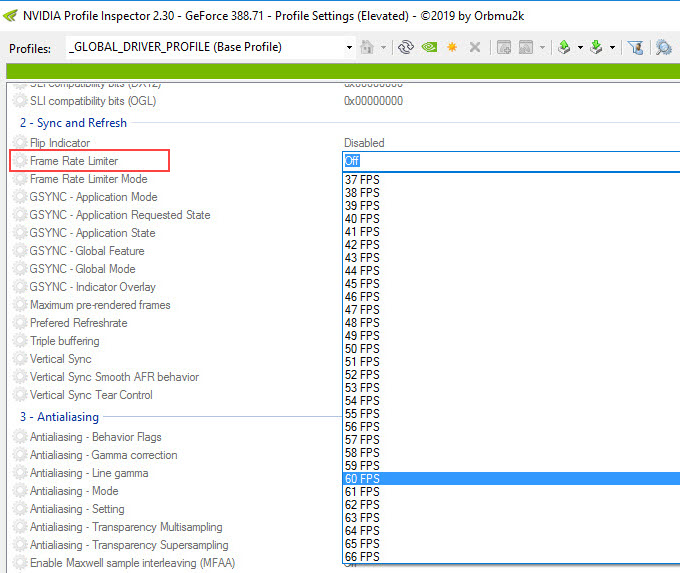
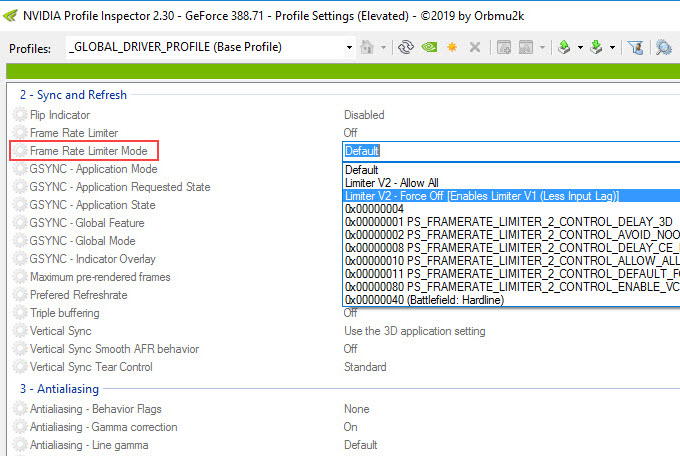
Note: Nvidia Profile Inspector is a part of the Nvidia Inspector, which is an overclocking utility for Nvidia graphics cards. You can download Nvidia Profile Inspector as a standalone utility or can download Nvidia Inspector as a whole that includes Nvidia Profile Inspector with it.
Download Nvidia Profile Inspector Utility
Download Nvidia Inspector Software
AMD FRTC
AMD FRTC or Frame Rate Target Control is a built-in feature in the AMD Radeon Driver Software that allows you to lock frame rate in a game at a user-defined value. To limit FPS using FRTC, open the AMD Radeon Settings->Global Settings. Here enable Frame Rate Target Control and then set the FPS limit by moving the slider using your mouse.
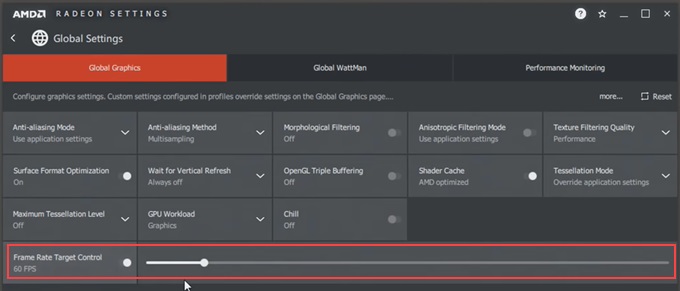
AMD Radeon Chill
Radeon Chill is basically a power-saving feature that regulates the frame rate depending on the game conditions. Unlike FRTC, it has a minimum and maximum value for setting limits, so that the FPS can remain in this user-defined zone only. The maximum value specifies the upper limit of FPS that your game cannot cross, and the minimum value signifies the lower limit that Radeon Chill can drop your FPS for saving power, without compromising gaming performance. The default value for minimum and maximum frame rate in Radeon Chill is 30 FPS and 300 FPS respectively.
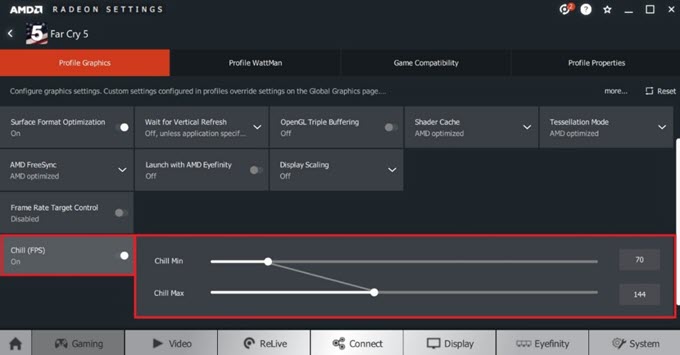
For example, if in a game you are just walking around and there is not much of an action going on, then Radeon Chill can drop your FPS to as close to the minimum value for saving power, and if the ongoing activity or action in-game increases, then it allows FPS to reach to the maximum value for increased performance. Radeon Chill is a great feature, especially for laptops where you want to get maximum life from your battery. It is not recommended to use Radeon Chill with FRCTC as they can contradict each other leading to serious issues in games. However, Radeon Chill can be used with FreeSync for eliminating screen tearing and possibly stuttering. Radeon Chill comes included in the Radeon Software Adrenalin 2019 Edition.
How much FPS Limit should you Set?
It is better to limit your FPS a little below the monitor’s maximum refresh rate because sometimes the FPS limiter can overshoot the FPS a little bit (due to error margin) above the target FPS that you have set, and this can result in screen tearing to happen. For example, if your monitor has a maximum refresh rate of 75Hz and your graphics card is generating in excess of 100FPS then it would be better to cap the frame rate 2-3 FPS below the monitor’s refresh rate, which in this case would be 72 – 73 FPS, to remain on the safer side and avoiding any kind of unaccounted marginal error that can happen with FPS limiters. You may set this number to even 70 FPS also if you are still getting screen tearing with 73 FPS with FreeSync or G-Sync enabled.
V-Sync vs FPS Limiter with FreeSync / G-Sync?
There is no doubt that FPS limiters offer much better performance than V-Sync and advanced V-Sync technologies like Nvidia’s Adaptive Syn, FastSync, and AMD’s Enhanced Sync. FPS limiters that introduce little to no input lag do a great job in preventing screen tearing, combined with FreeSync and G-Sync adaptive refresh rate technologies. However, the advantage of V-Sync is that it is easy to implement, either in the game’s graphics menu or in the graphics driver control panel.
| Input Lag / Latency | Screen Tearing | Stuttering | Performance | |
| V-Sync | High | None | Yes (when FPS falls below refresh rate) | Bad |
| Adaptive Sync | Lower than V-Sync | Yes (When FPS drops below refresh rate) | Lower than V-Sync | Better than V-Sync |
| Enhanced Sync / Fast Sync | Medium | Yes (When FPS drops below refresh rate) | Lower | Much Better than V-Sync & Adaptive Sync |
| FreeSync / G-Sync + V-Sync | Medium | None | Lower | Average |
| G-Sync + Adaptive Sync | Medium | None | Low | Average |
| FreeSync + Enhanced Sync | Low | None | Low | Very Good (Maximum FPS) |
| FreeSync / G-Sync + Fast Sync | Low | None | Low | Very Good (Maximum FPS) |
| FreeSync / G-Sync | None | Yes (When FPS goes above refresh rate) | Low | Very Good |
| FreeSync / G-Sync + FPS Limiter | Almost negligible | None | None | Best (Smooth Gameplay with No Tearing) |
RTSS vs FRTC vs Nvidia Profile Inspector
FRTC, Nvidia Profile Inspector, and RTSS work great with FreeSync / G-Sync to eliminate screen tearing and stuttering, but RTSS is a bit better, both in terms of stability and performance, and has the lowest input lag. So, I think it is better to use RTSS for limiting the frame rate in games compared to other technologies. However, you can avoid RTSS with high CPU-intensive games, if you are facing stuttering issues with it.
RTSS vs In-Game Limiter
There is absolutely no doubt that In-Game Limiter is the best way to limit FPS in games because it does not introduce any input lag or additional latency. This is because the in-game frame rate limiter works at the game engine level and can regulate the frame rate internally at the source, while RTSS is a CPU level limiter that has to intercept frames in between, and has some slight overhead of 1 FPS or so. However, it is still better than driver-level FPS limiters such as FRTC and Nvidia Profile Inspector. So, if a game has In-Game Limiter then it should be preferred over others for best performance as long as you are not facing issues with it.
FRTC vs Chill
Well, both are AMD technologies and can cap your frame rate to a user-defined level. However, FRTC is more geared towards performance while Chill is more targeted towards energy or power saving. So, technically FRTC can offer you higher frame rates compared to Chill, whose aim is to keep FPS as low as possible without taking any huge performance hit in games. However, if you want to converse power then you can use Chill instead of FRTC with FreeSync. In other words, we can also say that FRTC sets a hard cap while Chill allows dynamic capping in games as to save more and more power without affecting much performance. Also, Radeon Chill only works with a selected number of games while FRTC generally works with all games.
V-Sync vs FreeSync or G-Sync
V-Sync is easy to implement and requires no support from the hardware, while FreeSync / G-Sync requires hardware support from the monitor and graphics card. V-Sync can work without FPS limiters because it itself is an FPS limiter. However, V-Sync performs worst when the game FPS drops down below the monitor’s refresh rate and should be avoided in cases when your graphics card is not able to keep the FPS well above the monitor’s refresh rate constantly.
VSync with RTSS [to Lower Input Lag]
You can reduce input lag associated with VSync to some extent by capping the frame rate using RTSS. You can do so by capping the frame rate a little below the monitor’s maximum refresh rate. For example, if you have a 144HZ monitor then you can cap the frame rate at 140 FPS. This will prevent VSync to fill the frame buffer completely and allows extra space for the next processing, and this can reduce input lag to some extent.
Important Note: Do not turn V-Sync On with FRTC.
See also:
Final Words
If you need smoother gameplay with no screen tearing and stuttering then you must use FPS limiter / Frame Rate Limiter with FreeSync or G-Sync variable refresh rate technologies. Also, when it comes to FPS limiters, then RTSS works best in most games and should always be preferred over driver-level FPS limiters. However, if somehow you are facing issues with RTSS, then you can switch to FRTC or Nvidia Profile Inspector which also works great with FreeSync. I think I have summed up pretty well the various ways to limit FPS in games, and if you have any queries or insights regarding them, then you can connect with us using the comment section below.
(*This post may contain affiliate links, which means I may receive a small commission if you choose to purchase through the links I provide (at no extra cost to you). Thank you for supporting the work I put into this site!)
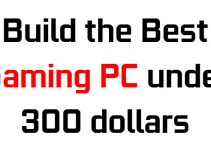

![Best Budget Pre-Built Gaming PC [Nvidia & AMD GPU] Best Budget Pre-Built Gaming PC [Nvidia & AMD GPU]](https://graphicscardhub.com/wp-content/uploads/2018/02/pre-built-gaming-pc-211x150.jpg)
FRTC is not geared towards performance, Chill is better if you want lower lag. Chill works for all games (except OpenGL and UWP).
Limiting FPS with Chill is equivalent to in-game limiter.
Great article!. I only have one doubt, Could I enable Nvidia Freesync with a non Freesync monitor?
Greetings from Spain
No, you need a Freesync monitor for it.
Okok, thanks!
Hi. I upgrade my pc (gpu and cpu only) with nvidia gtx 1050 ti 4gb oc and fx 8300. Before the upgrade i got fps in csgo 150-200 and after the upgrade my fps is stuck between 60-120. I turn V-sync off from everywhere, but the problem is not solved. My monitor got AMD Freesync and 75 hz..
What CPU and GPU did you have previously? May be now you are running the game on higher graphics settings that is why you are getting lower FPS.
Very nice topic, I do have a question somehow;
does RTTS limits your FPS on desktop too? because I notice that my CPU is used more on my 144Hz monitor compared to my 60Hz monitor (i have both at the same time)
I did not get your question. Can you please explain in detail.
on a 144Hz monitor, would RTTS limit your framerate while you’re on desktop and not in a game (if i set it to 60 for exemple)?
Because I noticed that by simply moving my mouse on my 144Hz monitor makes my CPU usage higher than on my 60Hz monitor
I think when its profile is set to Global then it can limit your Windows FPS (relates to refresh rate of monitor) that is set by you.
idk I just downloaded it and then set the frame limit, but my monitor is obviously set to 144Hz because i wouldn’t switch it everytime i wanna play a game at 144Hz 🙂
anyway, thanks for the answers !
Great read. Real help thank you
Hey,
thanks for the article.
The only thing which dosnt make any sense is “VSync with RTSS [to Lower Input Lag]”.
If Vsync runs under the monitor refresh rate, it will cause Stuttering and even more lag, so where is the point?
Have a nice day.
You are right but it has been reported by few users that they have some kind of success with it.
Where have you been all this time before ?!
P.S. Thank you for the very good article!
Thanks for the appreciation!
Excellent article. I have an unusual question. RTSS’s Framerate Limit not only caps the FPS of the game but also the typing rate of the keyboard (characters per second). I use it to cap GTA Online at 1fps and let it running in the background so it produces money from my passive business, but I still want to use my PC meanwhile, and the typing speed gets capped at 1 character per second too! I have an Intel HD 5500 integrated graphics card, so I guess I can’t use any of the AMD or Nvidia tools. Thank you.
Hello,
Is there any similar like AMD chill for NVIDA?
I don’t think so.