All graphics cards or video adapters need video drivers to work on Windows Operating Systems. Well in general drivers are needed for every computer hardware device or component whether it is a graphics card, sound card, motherboard, LAN card, or any other component or device. For a gaming PC, it is always recommended to install the latest graphics drivers for your video card because new drivers contain various performance enhancements and features that are required for the latest games.
The recommended way to install new display drivers is to first uninstall the older drivers and then install the latest drivers for the video card. The normal way to uninstall graphics drivers is by using the windows uninstaller from the Add / Remove Programs in the control panel. Sometimes it may happen that your older or new graphics driver gets corrupt and it is not uninstalling. To fix this DDU tool will help you to combat this driver uninstallation problem. Display Driver Uninstaller or DDU is a tool/utility that is designed to uninstall graphics drivers or video drivers that cannot be uninstalled using the normal process. DDU is an effective and one-of-a-kind graphics driver uninstaller tool that is completely free to use and download. In my opinion, DDU is the best AMD and NVIDIA driver removal tool for Windows. DDU will remove all the traces of your older display drivers so that you can install the latest or fresh copy of display drivers for your graphics card.
Must Read: Top Tips for Nvidia and AMD Graphics Card Driver Installation
Display Driver Uninstaller (DDU) Compatibility
Display Driver Uninstaller (DDU) can remove video drivers of both Nvidia and AMD graphics cards. DDU supports Windows XP / Vista / 7 / 8 and Windows 10 operating systems.
How to use Display Driver Uninstaller (DDU)
Here is the complete guide that shows how to use Display Driver Uninstaller (DDU) on your Windows PC.
1. Download the Display Driver Uninstaller (DDU) utility from the download link given below. Unpack and Install it on your PC.
2. Display Driver Uninstaller (DDU) can be run in either normal mode or in safe mode. For best results and stability you should run DDU in safe mode only. So here restart your computer in Windows Safe Mode if you want to run DDU in safe mode.
3. Now Run DDU.exe from the folder when you have unpacked its files.
4. Select the Graphics Driver i.e. Nvidia or AMD depending on your graphics card.
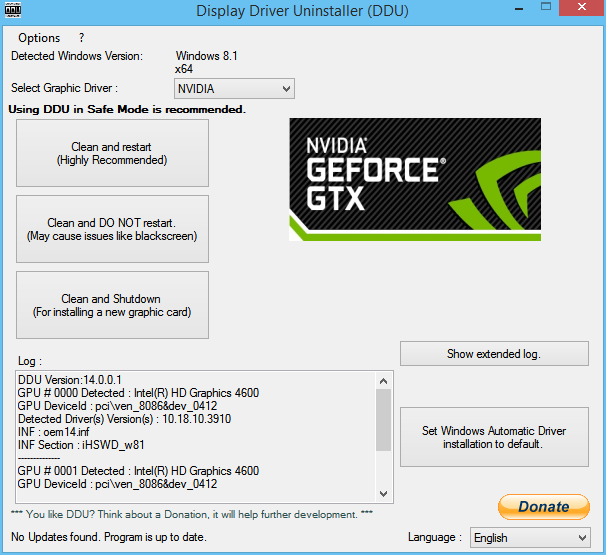
5. Now there are three options to perform graphics card driver uninstallation:
Clean and restart – This is the Highly Recommended option to use. It will uninstall graphics drivers and restart your computer automatically after the driver removal process.
Clean and DO NOT restart – This option is not recommended and it may cause Black screen issues until you restart your computer.
Clean and Shutdown – This option is only needed when you want to install a new graphics card after removing the older graphics driver.
Here I am choosing the Clean and restart option in Safe Mode because for safe driver removal this is the best option.
6. After clicking on the Clean and restart option your computer will be restarted and the graphics driver will be removed completely. You can also view the Log of operations performed by DDU in the window located on the bottom left side of the tool. Now you can install the new and latest drivers for your graphics card.
Display Driver Uninstaller (DDU) Download
You can download the latest version of Display Driver Uninstaller (DDU) for the Windows Operating System from the link given below.
Download Display Driver Uninstaller (DDU)
If you have queries regarding Display Driver Uninstaller (DDU) or graphics cards then you can ask me by leaving a comment below.
See also:
- Top Tools to Uninstall GPU Drivers Completely [Nvidia, AMD, Intel]
- Top GPU BIOS Update Tools and Utilities for Graphics Cards
- Nvidia Game Ready Drivers vs Creator Ready Drivers Comparison
- Top Reasons and Fixes for Graphics Driver Crashes [Nvidia and AMD]
(*This post may contain affiliate links, which means I may receive a small commission if you choose to purchase through the links I provide (at no extra cost to you). Thank you for supporting the work I put into this site!)


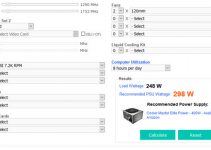
Hi Akshat,
please help, having issue to install Nvidia graphic card driver since windows 10 updated, installation failed. Infact its not detect the GPU GTX1060 in device manager, only intel 630. Steps that i did so far:-
Reset laptop, did not work
uninstall using DDU and resinstall driver from Lenovo, no avail same issue
Modify .inf file to suit hardware ID which is PCI\VEN_8086&DEV_591B&SUBSYS_38E117AA for installation.
updated bios, did not work.
system:
Lenovo Y720 80VR 15lkb GTX1060 6GB
I in a dead end.
Thanks to your consideration
What driver version are you installing? Are you installing the driver from lenovo’s official page https://pcsupport.lenovo.com/in/en/products/laptops-and-netbooks/legion-series/legion-y720-15ikb/downloads/driver-list
Yes i tried with the official lenovo Nvidia from the same link provided above but no available
means it could not be installed from the official lenovo link same issue happens, in dead end, please help
May be try reinstalling windows.
In Safe Mode I used DDU to remove my AMD Radeon 5800 series drivers by selecting “Clean and Shutdown”. I physically removed my old graphics card and physically installed a newer one. I turned on the computer, but have no video. No HDMI video, no Serial Data Cable video. I put my old graphics card back in place but still no video. Is there some way to reboot my computer to fix this?
Even without graphics driver, you should get a display or POST screen. Try reseating the graphics card and RAM.
Hello there, I am having the same issue as the guy above yet I have another level of mess: I cant open DDU in safe mode. Ive reinstalled the old card, no dramas. New card: no luck
What motherboard and graphics card do you have?
I have followed the above as I have had the GTX card in several times to ensure it is ok. I am wondering about power though.
Is your motherboard BIOS up to date?
I dont think so, Ill have to learn that next
Hello Akhsat, I have in there a gigabyte GA-Z77DS3H Mobo and a AMD Radeon 6800 HD. IM switching to an MSI GeForce GTX 1060 which significantly upgrades my current card. IM running 600w PSU as well with 16 gb of DDR3 ram (this stuff isnt new). The card wasnt mined on, and was only used for gaming. Ive uninstalled my drivers from ASMD with DDU tool (I can’t get it to work in safe mode like it wants though) and I install the new card, it just goes nowhere. I get5 a load screen for Bios that I cannot seem to get in to
I need help. I have an Ibuypower computer that has a 3050 graphics driver. I am trying to install the 3090 graphics driver, I feel like I followed all the steps but when I turn on the computer with the 3090, the monitor is black and says no connection, even though everything is connected, there is a light on the graphics driver, etc. What did I do wrong?
What PSU do you have? Also, do you mean a 3050/3090 graphics card?