If your GPU usage is maximum i.e. 99% or 100% in games then your graphics card is working at full potential and you will get maximum performance from it in games. However, if you have high or 100% CPU usage in games then you will face major performance issues that include stuttering and lower FPS. High CPU usage can bottleneck your graphics card which translates into low GPU usage and thus you will get lower FPS in games.
High CPU usage in games when you have a weaker or older processor is pretty much understandable, especially when playing a CPU-intensive game, but if you have a modern-day powerful processor with many cores (more than four), and then also getting 100% or high CPU usage then the problem lies in other areas. So, here I am going to list down the major causes of high CPU usage, along with their solutions.
How to Monitor CPU Usage
In games, you can monitor the CPU usage using the MSI Afterburner software, and in Windows, you can do it by using the Task Manager, or if you want to get into more detail then you can use a great third-party utility, which is Process Explorer.
High CPU Usage in Games [Causes & Solutions]
Here are various causes with their solutions that can help you to fix very high or 100% CPU usage in games.
Background Services / Processes
Make sure that you don’t have any services or processes running in the background having high CPU usage. To check this, close all the opened programs and then open your task manager and check your Idle CPU usage. The idle CPU usage should be around 1% to 5% in most cases. If your idle CPU usage is in the higher range i.e. above 10% or 20% then identify the services and processes that are eating your CPU and terminate them. Also, identify the programs that are associated with that service, and if it is bloatware or unwanted program that you don’t use then uninstall them. However, if it is a system process or service then try to identify the real cause for them to consume your CPU because in normal cases, they don’t cause high CPU usage continuously. If you want to dig into more detail about each process and program then you can use processor explorer, which is a great small utility to monitor the background processes and services and provides detailed information about them.
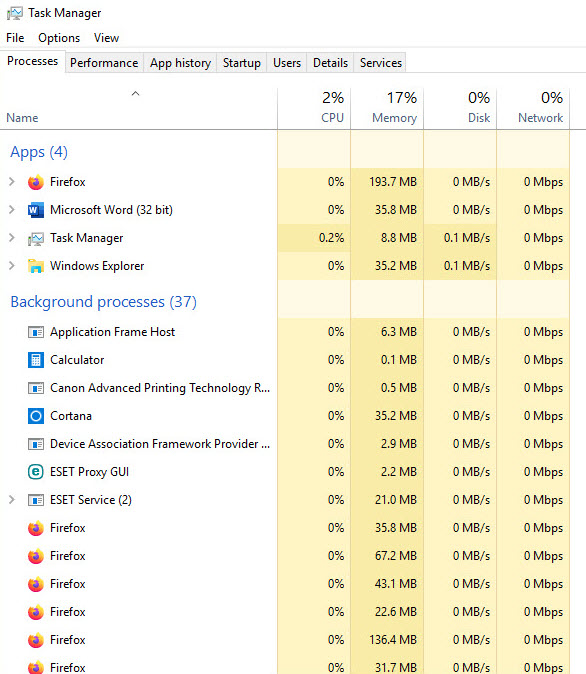
Background Programs
When gaming, try to avoid running any programs in the background that include your browser, anti-virus program, etc. It is better to close all the programs when gaming because some programs may interfere with the game and may cause unpredicted behavior that can result in high CPU usage. Also, get rid of all the bloatware and unwanted programs on your computer and keep the Windows OS as clean as possible. Generally, Windows in-built Program Uninstaller does the job well but if some programs are not uninstalling or you want to remove all the traces of uninstalled programs then you can use Revo Uninstaller, which is a very good third-party uninstaller having a clean and simple user interface.
Malware/Virus Infection
If your computer is infected with viruses, trojans, ransomware, or any other kind of malware then in most cases they can cause high CPU usage by running some kind of malicious code or processes in the background. You can identify these malicious processes by running the task manager and checking if there is any unidentified or suspicious process running in the background that is consuming too much of your CPU. To remove these viruses and malware, you can use a good anti-virus and anti-malware software. For antivirus, I would suggest using ESET NOD32 antivirus and for anti-malware, I believe there is nothing better than Malwarebytes anti-malware.
Overheating of CPU
Overheating can cause your CPU to throttle down to lower speeds and may cause high CPU usage when playing a game that is more CPU intensive. The most common cause of CPU overheating is a bad thermal paste, improper contact between processor and CPU cooler, or an underperforming CPU cooler that is not enough to cool down your processor effectively. So, in these cases, you can apply a good thermal paste, check the CPU cooler installation to see if it is properly fitted or not, and if you have a CPU cooler that is not good enough for your processor (especially the stock ones) then you have to get a new aftermarket CPU cooler that can efficiently cool down your processor and prevents it from overheating.
Windows 10 Update
Well, a recent Windows 10 update can result in high CPU usage, even when you are doing nothing i.e. on idle. For example, recently KB4512941 update to Windows 10 has caused high CPU usage (even on idle) for many users, because of some issue with the SearchUI.exe process that is tied to Cortana’s search functionality. In such cases, you have to either uninstall the update completely or disable the affected feature and wait for the new update to come that hopefully contains the fix for it. Also, it is better not to use a cracked version of Windows because some of them may contain malicious programs hidden in them that can interfere with the normal working of Windows and can also steal your data. So, it is better to use only a Genuine Licensed copy of the Windows operating system.
Buggy Drivers
Sometimes buggy drivers can cause high CPU usage and this has happened recently with Nvidia graphics driver 430.39, where the driver component NVIDIA Container, or nvdisplay.container.exe was responsible for causing the high CPU usage and was slowing down the systems. To fix this, uninstall the buggy GPU driver completely using Display Driver Uninstaller (DDU) and install other versions of the graphics driver, preferably older ones. So, make sure that the device drivers are not causing the spike in CPU usage.
Windows Power Plan settings
Make sure your Windows Power Options Plan setting is not set to Power Saver mode. It should be either set to Balanced or High performance Mode if you are facing high CPU usage during gaming. You can check this setting by going to Control panel->Power Options and then change or customize the plan setting accordingly.
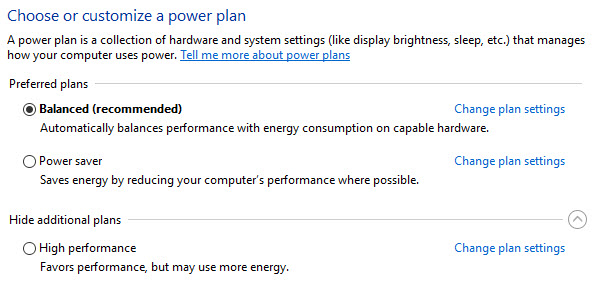
Corrupt Windows / System Files
If your Windows operating system has become corrupted because of viruses, malware, or malicious programs then it will impact the proper functioning of the OS and may result in high CPU usage. Here, the first thing to do is to repair the system files by running the sfc /scannow command at the command prompt and letting it do its task. If the command is unable to repair the files then you can reset the Windows PC by going to settings->update & security->recovery->reset this PC. If this fails too then the last and the best option is to clean install Windows by formatting everything on the root drive.
Game Related Issue
Some games with bad optimization can cause very high CPU usage, even when you have a powerful latest CPU (with six cores or more). To fix this, you can search the internet and consult various game forums that may contain valuable suggestions or temporary fixes to mitigate the issue. These fixes or hacks generally involve tweaking or changing some game files. If the game publisher releases the patch that contains a high CPU usage fix, then install that to permanently resolve the problem.
Underpowered/Weak CPU
If you have an older and weaker CPU then high or 100% CPU usage will bound to happen in the latest AAA CPU-intensive games. Here, you can use CPU core parking software to disable CPU core parking which may provide some improvement in performance, but you can’t escape the problem completely. The only way to fix this permanently is by upgrading your CPU to a better one. In the current day and age, I would suggest getting a CPU having six cores (Hexa-core) or more.
Must Read: Guide on Finding the Right CPU for your Gaming PC
See also:
Queries?
If you have any queries regarding this issue then you can ask me in the comment section below.
(*This post may contain affiliate links, which means I may receive a small commission if you choose to purchase through the links I provide (at no extra cost to you). Thank you for supporting the work I put into this site!)
![Should I upgrade my CPU or GPU First for Gaming? [Answered] Should I upgrade my CPU or GPU First for Gaming? [Answered]](https://graphicscardhub.com/wp-content/uploads/2021/05/upgrade-cpu-or-gpu-first-211x150.jpg)
![Fix ‘Why does my game keep crashing’ [Causes & Solutions] Fix ‘Why does my game keep crashing’ [Causes & Solutions]](https://graphicscardhub.com/wp-content/uploads/2020/10/fix-game-crashing-211x150.jpg)
![How to Reduce Input Lag in Games [Top Tips & Solutions] How to Reduce Input Lag in Games [Top Tips & Solutions]](https://graphicscardhub.com/wp-content/uploads/2020/03/reduce-input-lag-games-211x150.jpg)
i recently build pc, with i7 9700k oc 5.0ghz
rtx 2060 super, 32 gb 3200mhz ram. my idle usage is ok and background service is fine,
my problem is when i play any games, modernwarfare, apex legend. my cpu usage is around 60-90 spikinf sometimes 100, and gpu usage is 90-97 usage. i already try to reset my pc, uninstalling gpu driver using ddu, updating the bios, installing chipset, i almost try everything, performance is still good ni stuttering but my concern is the cpu usage that is to high.
Monitor whether the CPU usage is due to game only or there is something else running in the background.
Find a fix bro ?.
If you are using Windows 10, go to your Edit Power Plan (advanced) and set the Min processor rate to 5% and max to 85%. If this doesn’t work, force min and max to 100%. Play with it, it should make a difference
its game only, i already monitored it. game like apex legend and modern warfare use 70-90 cpu. my other computer 8700k, 1080ti, 32gb ram. only use 30-50 cpu usage on that game..
Maybe because of different graphics driver versions and Windows 10 version/build.
what do you mean different graphics driver version an windows 10 version?
I mean do both these PCs have same graphics driver and Windows 10 version/build?
i7 9700k cpu usage 70-95 55-62c Windows 10 home Strix RTX 2060 Super oc usage 80-90 ( 1080p ) 165hz monitor
i7 8700k cpu usage 25-45 55-60c Windows 10 home Strix Gtx 1080ti oc usage 90-98 ( 1440p ) 165hz monitor
Dear Akshat Verma,
I have been experiencing stuttering as well while gaming. I’ll put the specs at the bottom of this message. I tried finding an answer in the previous comments but there wasn’t one that was fixing my issue.
I invested in a new gaming laptop (bought new in January 2020) to use for gaming and or content creation. Everything ran very smoothly, at no point did I encounter problems. So I do not think my current stuttering is related to a game’s system requirements or my computer specs. In addition to this, lowering the game settings to the lowest graphic settings doesn’t improve anything. I get the same stuttering whether I run the game in High or Low quality.
The stuttering caught my attention around March 20. It is after I played Call of Duty Warzone for about a week. The problem started like this: Every AAA title runs fine and smooth at high settings. After a week or so into Warzone, the game started showing some graphic problems. My Fps dropped to 1 and stayed constant, at the same time my CPU was going full 100% giving me trouble to even close the game. After a few tries of restarting my computer and relaunching the game I gave up thinking it was some kind of optimisation as COD Warzone is in Beta. That same day, in the evening I played Csgo and saw the firsts instances of stuttering. Ever since, every game I play that is demanding stutters (Cod, Csgo, Hellsblade, Sea of thieves, etc.). In general, since I have that issue my games use more CPU than they did when the issue wasn’t there, causing the computer to reach higher temperatures than it did before. I searched the net for days and tried everything I could think of but the problem still occurs. Could you please take the time to think about what I could have missed? here is a list of things I tried to fix the issue but without any success:
-Checked the background tasks before launching a game.
-Tried to see if it had something to do with ping but even single player games stutter
-Fully scanned computer for viruses, malware and other dangerous using different antiviruses and anti malware, none of them showed signs of danger
-Bought a fan to reduce heat and enhance airflow, didn’t help
-opened up laptop to check if anything was wrong with hardware or if dust was blocking flow
-reinstalled the games, checked for corrupt files but stuttering didn’t go away
-Because I approximately knew the date of when the issue occured, I reinstalled a version of Windows that was prior to that date but it did not help
-did the same thing with the Nvidia driver, no success.
-After all of this, I reinstalled the newest versions of both Windows and Nvidia but still no progress when it came to the stuttering
-changed the powerplan setting, and played with the turbo boost: no success
-played with the Vram min and max but it didn’t help
-while I was looking for solutions, some of the games I played released an update, so when I updated them I still got stuttering
The last thing I did before seeking your help was to manually update the drivers in the Device Manager. Surprisingly, there were around 12 updates that didn’t happen automatically. After the updates I restarted m computer and tried one of the games and there were no signs of stuttering. One day later ( today) I reopened the same game and it started randomly stuttering again. I am really out of ideas.
If there is more information you need to troubleshoot the issue please let me know. I’m really out of ideas Akshat, please help.
Ali
Here are the specs of my laptop:
——————
System Information
——————
Time of this report: 4/19/2020, 00:07:58
Machine name: LAPTOP-VPRB42T2
Operating System: Windows 10 Home Single Language 64-bit (10.0, Build 18363) (18362.19h1_release.190318-1202)
Language: English (Regional Setting: English)
System Manufacturer: Acer
System Model: Nitro AN515-54
BIOS: V1.28 (type: UEFI)
Processor: Intel(R) Core(TM) i5-9300H CPU @ 2.40GHz (8 CPUs), ~2.4GHz
Memory: 8192MB RAM (2x4gb sticks)
Available OS Memory: 8030MB RAM
Page File: 6313MB used, 12319MB available
Windows Dir: C:\WINDOWS
DirectX Version: DirectX 12
DX Setup Parameters: Not found
User DPI Setting: 120 DPI (125 percent)
System DPI Setting: 120 DPI (125 percent)
DWM DPI Scaling: UnKnown
Miracast: Available, with HDCP
Microsoft Graphics Hybrid: Supported
DirectX Database Version: 1.1.4
DxDiag Version: 10.00.18362.0387 64bit Unicode
Card name: NVIDIA GeForce GTX 1650
Manufacturer: NVIDIA
Chip type: GeForce GTX 1650
DAC type: Integrated RAMDAC
Device Type: Full Device
Device Status: 0180200A [DN_DRIVER_LOADED|DN_STARTED|DN_DISABLEABLE|DN_NT_ENUMERATOR|DN_NT_DRIVER]
Device Problem Code: No Problem
Driver Problem Code: Unknown
Display Memory: 7976 MB
Dedicated Memory: 3962 MB
Shared Memory: 4014 MB
What is your CPU & GPU temperature?
hello i was playing fortnite with my friend and suddently my fps drops it never dropped before now the game is unplayable also the other games aswell my cpu isnt getting bottlenecked because my gpu is very bad i restarted windows ddu the drivers on my pc also ran an antivirus scan nothing worked i am thinking its a motherboard issue here is my specs:
gtx750
core i5 2500
8gb 1333mhz ram
Did you update the Windows?
yes i updated it i have windows 10 pro when the fps drops the cpu goes to 100 percent while the gpu only 30 to 50 percent i am new to pc gaming and i dont know what to do my games arent running well
What is your CPU temperature?
my cpu temp is 75 to 70 and it goes to 3.40ghz the cpu is working fine but when gaming it lags
Your CPU temperatures are on the higher side and I think that is why you are facing issues.
should i buy another cpu cooler? the cpu isnt throttling
that is up to you only.
i will buy a new cpu cooler and a cpu thank you for ur time<3
whenever i play games like Gta 5, Pubg pc lite or pubg mobile emulator. after 10 minutes my screen gets pink or sometimes gray, white, sometimes black. i dont know whats the problem. it was only happening with pubg pc lite before. but now with almost every game.
my pc specs
Mobo Intel DQ45cb
Processor Q9505
GPU AMD Rx 560 4GB
RAM 2GBx4
PSU 350w
What is your CPU & GPU temperature? Also, what PSU do you have (brand and model)?
GPU temp is always between 40-50
and CPU temp 75-80
and psu is of local brand i think. cheap one
I think you need to get a better PSU and I suggest Corsair VS450. Also, your CPU temperature is on the higher side.
Hi akshat,
Cpu usage when playing games rises from 70 – 100% while my gpu usage is spiking randomly ans sometimes it even displays 5% for a second then jump to 100%. Usage for gpu is never stable while the usage fir cpu is always high.
Both temperature are less than 65c.
I5-7400 3.0gh
Rx580 8GB
8×1 hyperx 2300mz
550 trurated PSU
I badly need your help! Thank you so much!
You are facing CPU bottleneck as your CPU is limiting your graphics card performance. Make sure you don’t have anything running in the background when gaming. What games are you exactly playing?
Hi Akshat! Thank you for your reply.
I normally play FPS games like APEX, PUBG and COD.
occasionally i play DOTA2 and LOL and both games suffer the same issue.
Could lack of RAM be a culprit? I realized I only have 8GB of RAM. My PC runs fine during most games, drivers are updated, nothing running in background etc. I ordered 16GB more of RAM but after reading this I’m afraid that wont help…
I doubt it.
my cpu usuage is 100% when I play new hyper scape , games like valorant I range 60 to 80%. i7 9700 3.0, what could be issue, temp ois ok
Please list your complete specs. Also, what is your idle CPU usage in Windows?
My idle is normal 1% to 10% depending on what I’m doing Nvidia 1660ti , 16gb ram 1tb ssd , i7 9700 3ghz up to 4.7
I think the issue is with the game itself. Maybe this could help https://www.reddit.com/r/Hyper_Scape/comments/hkbw1t/fix_for_uplays_unnecessary_ridiculously_high_cpu/.
Man , from last 2 days i cant play any game(warzone and gtav) there is massive drop in fps while playing
And there will be 100% cpu usage and less gpu usage
Specs: i5 9300h, gtx 1650, 8gb ram, 1 tb hdd windows is upto date
What is your CPU/GPU temperature? Also, how much FPS are you getting?
At idle cpu at 45 and gpu 40° c
About fps in warzone as low as 10 15fps
Gta v 40 to 50 fps
Temperature during gaming?
Cpu 75 to 85 gpu 75
Did you update your graphics driver or Windows recently?
Yes everything is updated
Try rolling back to the previous graphics driver.
AKSHAT VERMA Please can you tell what exactly the solution is ? you just asking the basic thing to them again and again.
my pc config
i7 7700
gtx 1060 6 bg
32 gb ram
2 tb hd
1 tb WD nvme ssd
7 fans
windows 10 fully updated
graphic drivers fully updated
nothing running while playing games
my pc is completely fine for all kind of work but when i play games like warzone, apex legend and red dead redemption 2 the cpu usage is 100% and gpu usage is 1 or 2 % , before playing games i also clean temp file.
While normal use
cpu temp 35 to 40
gpu temp 45 to 50
while playing games
cpu temp 75 to 80
gpu temp 65 to 70
i tried using process lasso there was no difference
i even played game formatting windows and only installing warzone still same
now please solve the problem
why its using 100% cpu and not gpu i want gpu to be used for all the games
GPU usage can’t be 1% or 2%. How much FPS are you getting and what software are you using for monitoring CPU/GPU usage?
I am getting 115 to 130 fps
I am using process lasso
I want simple reason and the solution why cant it use a gpu for gaming
You are getting good FPS your GPU usage should be quite high. Use MSI Afterburner to monitor the CPU/GPU usage during game.
its same in after burner too i used it before
Try using Nvidia 388.71 drivers. Remove the current drivers completely using DDU.
Hey I play pubg mobile emulator..my cpu usage in task manager is about 90 to 100% but in msi after burner it only 20 to 40% also some time game lags…fps drops but my gpu usage is still 15 to 20% ..so why my gpu usage is not increasing and give me more fps
My laptop specifications
i5 9th gen 2.4 upto 3.98 ghz
1tb hdd+256gb ssd
Nvidea gtx 1650 graphic card
I think it is because you are using an emulator to run an unsupported game on PC.
hey, i have i5 9600k, NVIDIA GeForce RTX 2060, 16gb ram etcetc.
2days ago when i was playing fortnite my cpu spiked at 100% all the time, didnt drop at all, i have never had this problem before? the same when i play csgo. my fps drops down to 20-40 all the time so its just unplayable, have googled about this and nothing has helped. My windows is updated, all drivers are updated. please help
Use task manager to see what program is spiking your CPU usage to such high level.
it says that it is the game, but 3days ago it wasnt taking 95%?
Check your CPU temperature.
My cpu temperature is between 55-70 degrees all the time, in all games
I’ve been having this type of issue as well in a new release of Genshin Impact where my CPU and GPU runs pretty bad
My system is currently:
I7 9700F / CPU
GTX 1080 / GPU, game is running on
32GB DDR4 / Ram
MPG Z390 Gaming Plus / MB
While running the game at Medium/Low graphics/settings
Temps:
CPU Highest at 54C
GPU Highest at 84C
Usage:
CPU 100% most of the time total
Ram 4GB avg
GPU 45%
i get really high cpu usage all the time i play fortnite competitively i get hella frame drops my cpu usage is 100% all the fricking time .
my pc spec = i5 3570 and an rx 570 4gb wht cpu should i get to fix this prob .
I would recommend Ryzen 5 3600 but for this you have yo change your motherboard and RAM too.
Hey, I have a i7-9700k, GTX 1080, 16gb ram i have had persistent 90-100% cpu usage on most A list games for the past 4 months. I have recently upgraded the cpu from a i5-8600k to the processor above but still have the same issues. Any ideas?
At graphics settings and resolution do you play?
Medium -high but if I get stuttering I lower the settings to low-medium..the main games I’m having issues with is the division 2, warzone and sometimes destiny 2 which I should not be having problems with..my temps are ok
Are you running any other programs in the background? Also, what Windows OS are you using (version and build)?
No other programs the games seem to be taking up the cpu and the gpu is sometimes really low so I thought it was bottlenecking but the cpu and gpu work well together so I am not sure… windows 10 build 19041.572
Version 2004
Here are some things that you can try:
1. Lower the shadows in graphics settings.
2. Disable V-Sync if not already
3. Try other versions of graphics drivers
4. Update Windows 10
Ok thank you will try these…i changed the graphic drivers today not played any games to check this yet.
Hey! my computer keeps getting 100% When I play roblox and the game is really laggy!
My pc specs: OS Name: Microsoft Windows 10 Home Version: 10.0.18363 Build 18363 OS Manufactor: Microsoft Corporation System name DESKTOP-0F5P3NN System Manufacter: HP System Model: HP Notebook System type:: x64-based PC System SKU: N7J56EA#ABU Processor: Intel (R) Pentium(R) CPU 3825U @ 1.90GHZ, 1901 Mhz, 2 Core(s) 4 Logical Processors BIOS Version/Date: Insyde F.29 24/05/2019 SMBIOS Version: 2.8 Embedded Controller Version: 96.53 BIOS Mode: UEFI Basemode Manufactor: HP Basemode Product: 80C1 Basemode Version: 96.53 Platform Role: Mobile Secure Boot State: On PCR7 Configuration: Elevation Required to View Windows Directory: C:\Windows System Directory: C:\Windows\system32 Boot Device: \Device\HarddiskVolume2 Locale: United Kingdom Hardware Abstraction Layer: Version= “10.0.18362.752” Username: DESKTOP-0F5P3NN\Cameron Time zone: GMT Summer time Installed Physical Memory (RAM) 8.00GB Total Physical Memory: 7.92GB Available Physical Memory: 4.26GB Total Virtual Memory: 10.8 GB Available Virtual Memory: 6.47 GB Page file Space: 2.87 GB Page file: C:\pagefile.sys Kernel DMA Protection: Off Virtualisation-based security: Not enabled Device Encryption Support: Elavation Required to View Hyper-V VM Monitor Mode Extensions: Yes Hyper-V Second Level Address Translation Extensions: Yes Hyper-V Virtualisation Enabled in firmware: No Hyper-V Data Execution Protection: Yes I had this problem because before my pc started BSOD-Looping So I had to re-install windows and all of a sudden when I installed roblox it used 100% of my CPU!
Please list your specs cleanly.
how do i do that?
Use HWiNFO https://www.hwinfo.com/
Hello, please help me. I have i5 9th gen CPU, 8gb ddr4 ram, 4gb GDDR GTX 1650, 1 TB hybrid hard drive, Windows 10 home single. when I play games on a laptop, all of a sudden the fps drop. suppose the constant fps are 55 then for 1-3 sec the fps become 17-24 and I have also checked in task manager the CPU usage is 90-100 always. so what to do now pls tell. All the drivers are updated and the windows 10 game mode is turned off.
What is your CPU temperature when FPS reduces?
The cpu temp at the time of lag is 82-86(cpu usage 92%) and then again 78-80 . Now what to do and the gpu temp is 65-68.
The temperature of your CPU is on the higher side. In which games you are facing this issue?
Almost in every games the fps drops by 20
my cpu i5 9400F + GPU ASUS TUF3 gtx 1660 S + 8gb ram
cpu usage 100% @ gaming
why
In what games? Also, what is your CPU temperature?
cpu temperature 60 ‘c @ normal . ithink it normal.
farcry newdawn.
NFS Heat .
GTA V.
Check in task manager what applications are using the CPU when gaming. Also, what is your idle CPU usage.
CPU @ GAMING – < 65 'C
NORMAL – 34 – 36 'c
IDLE usage – 1-5 %
90 % usage for palying game
game is use cpu 95 %
Hello my pc is using an older processor so usually when i am doing nothing the usage is 100% here are my specs
Machine name: DESKTOP-EG4E9UA
Machine Id: {3DC276A3-3B4B-4B34-92FD-089BEBFFB996}
Operating System: Windows 10 Pro 64-bit (10.0, Build 18362) (18362.19h1_release.190318-1202)
Language: English (Regional Setting: English)
System Manufacturer: HP
System Model: HP Stream 11 Pro G4 EE
BIOS: InsydeH2O Version 05.11.34F.13 (type: BIOS)
Processor: Intel(R) Celeron(R) CPU N3450 @ 1.10GHz (4 CPUs), ~1.1GHz
Memory: 4096MB RAM
Available OS Memory: 3936MB RAM
Page File: 3268MB used, 2076MB available
Windows Dir: C:\WINDOWS
DirectX Version: DirectX 12
DX Setup Parameters: Not found
User DPI Setting: 96 DPI (100 percent)
System DPI Setting: 96 DPI (100 percent)
DWM DPI Scaling: Disabled
Miracast: Available, with HDCP
Microsoft Graphics Hybrid: Not Supported
DirectX Database Version: Unknown
DxDiag Version: 10.00.18362.0387 64bit Unicode
what should i do
Use Task Manager or third party tool Process Explorer to see what application or process is causing high CPU usage.
his speeds are 1.1GHZ of course he would be at 100%on games and idle
hey,
i have an i5-6600k clocked at 4.0ghz and it has troubles with almost every game beyond 2017 i own
(far cry 5, gears 5, apex, AC: origins, battlefront2.. for older games gta5 and watchdogs 2 all freezes every 10 sec and it’s anoying)
cpu usage 100% all of them (battlefront 2 has minium specs this i5 but can’t run it??)
anyway temp of cpu stays below 40’c when fan rpm is bit higher if i do let it go over 40’c my fps start to drop each second.
before you ask, no other applications are running except msi afterburner (with or without for performance it gives the same result) because when i’m in any game only esc-shift-ctrl works to go to taskmanager but once TM finaly opens and i move my cursor the cpu spikes to 100% and the pc crashes so msi afterburner is a good alternative.
idle usage: 6-9%
ram: 16gb 2133mhz ddr4
settings ingame all low except textures that’s medium
i borrowed my friend’s i7 7700k and placed it in my build and it fixed all freezings/stutters in those games cpu usage was still at 80-93% temps went to 46’c and surprisingly no fps drops
I’m pretty sure my cpu is to blame although a lot of ppl online and in local pc stores advice me to upgrade my 1060 because this i5 “will last” , now i don’t understand the logic behind that .. u see a better gpu would mean higher fps ok nice but if the game freezes every 10 seconds how will a new gpu help with that??
anyway what do you advice me and if i would be better off replacing it is 8 cores rlly needed? i probably go for the i5 10600kf or i7 10700kf .. the r 5 3600 is great processor but for how long will that one still last? (i’m not planning on replacing my cpu again next year) so is the i5 10600k good enough for few years or should i go for the i7? the r5 5600x is a nice cpu that matches the i7 on stock but the price is holding me back since the i7 is cheaper.
Well, I have played the same games with almost similar specs (core i5 7600, GTX 1060) as yours without any issues. I played with medium to high settings without any stuttering, except for one of two occasions. I suggest disabling CPU overclocking and try playing the games again with graphics driver version 388.71. Also, I want to know the Windows 10 version you are using.
If you are looking to upgrade your processor then I think Intel Core i5-10600K should be enough as it packs 6 core and 12 threads, and has very good gaming performance. No point in going for Ryzen 5 3600 unless your budget is heavily restricted. Yes, Ryzen 5600X is a great CPU for gaming as well as productivity but its availability and inflated pricing is an issue now. If you can find Core i7 10700K at a good price then you may consider it if you want more cores for productivity tasks such as video editing etc., but for gaming, Core i5 10600K will suffice.
Hey Mr. Verma,
Thank you for your reply! I did what you proposed (or what i understood) so i disabled overclock it runs right now on 3.5ghz (stock) i also installed the graphics driver 388.71. and tried to run the games.
result: apex and AC: origins didn’t even open anymore like yes it started the screen froze couple minutes just to go back to desktop and let the game run in background trying to open the game from taskbar (minimized window idk how to call it sorry) gave the same circle as explained “frozed, closed to background” (cpu usage to run them in background is around 96-98%) for battlef. 2 and far cry 5 they did open but same results as before 100% cpu usage.
For your question: windows 10 home version 2004.
The only reason why i am looking to upgrade my cpu against the advice of many ppl (like i told before) is because my friend’s i7 fixed the freezing/stuttering problems on those games.
And if you say the i5 will do it’s job then i am definitely going for that one.
Hi! Sorry to reply so long after this post, but I have an issue with this Computer. That is driving me nuts When I go running Fortnite Battle Royale. I get Extremely high CPU usage (sometimes 100%) if not 100%, 60 to 90%.
It also happens when I am on 60FPS and will drop to 10FPS Up again. I also experience Stuttering. I can turn the settings up, But even when I turn the settings down. I get the same results. Stuttering is the same for other titles like Grand Theft Auto V. My Specs are|Intel I7 9700f|MSI VENTUS 3X PLUS RTX 3080 10GB|16GB Corsair Vengeance DDR4 Ram|PSU Corsair RMx 750W PSU Fully Modular|
If you could help Me, It would be most appreciated.
Thank you.
What graphics driver version are you using? Also, is your Windows 10 have the latest update installed?
I am using Windows 11. My graphics driver is 516.94.
Well, I suspect the stuttering issue you could be facing is because of Windows 11. If possible try installing Windows 10 and then monitor.
Hello Mr. Verma,
For the last few months, I noticed I got a lot of stutter on any games I have played. Some are minor issues, but it gets very frustrated overtime (even stutter when playing CSGO). At the beginning I had around 40 – 60% CPU usage and almost every time 99% GPU usage. Now for some reason, I got more CPU usage that goes up to 70 – 80% and only 50 – 80% GPU usage. When I play AAA games, I get 100% GPU but also 100% CPU. I only play on a 144hz 1080p monitor.
My specs are:
– i7 9700K 3.60Ghz
– MSI RTX 2070 Gaming Z 8G
– 16 GB DDR4 2933Mz
– Latest NVIDIA drive 528.02
I really do not know why now my pc is starting to use a lot of my CPU than my GPU.
With best regards,
Utipan
What is your CPU / GPU Temperature during gaming? Also, did you update the Windows and graphics driver before these issues?
CPU when idle is around the 40 – 45°C, when gaming up to 80 – 90°C
GPU when idle 55°C, when gaming max 73°C
I use Windows 10 pro and I have updated everything before the issues erupted.
I don’t know if it is helpful, but I built my pc 3 years ago.
Well, your CPU is running quite hot at 90 degrees Celcius. What CPU cooler are you using? Also, roll back to the previous driver version and Windows update (before the issues) to check whether it is a problem with the drivers or updates.
Hello Mr. Verma,
I apologize for the late response. I use the Corsair Hydro Series, H100X Liquid Cooler.
Furthermore, I tried to go back to the older driver version with the recovery waypoint. But I can’t go further than 1 day. After that, I tried to manually install the older version of the graphic driver. Just 1 version before the latest. If it comes to the Windows driver, I uninstalled the latest update. The oldest after the latest updates are in the month December 2022. So I didn’t touch it.
In the end, it doesn’t go as planned. I have been trying for the last few days to find the issues. I have tried various ways, via intel website (https://www.intel.com/content/www/us/en/gaming/resources/how-to-fix-high-cpu-usage.html),
DDU uninstaller (https://www.guru3d.com/files-details/display-driver-uninstaller-download.html), disable unwanted programs from starting up,
disable almost everything in the “services” in the “msconfig” while enable all “Intel, NVIDIA, and Microsoft services”,
reducing my games settings from high to low (It is more stable when in low settings, but still high CPU usage),
While I’m writing this message. My CPU usage is close to 6 – 14% usage. It only comes to when I am gaming. Should I maybe go to a specialist to fix my problem?
The main cause of the stuttering is high CPU usage and temperature. Are you overclocking your CPU? Monitor the CPU Clock speed (using MSI Afterburner). If it is below 3.6 GHz then your CPU is being throttled. The last option would be to start fresh with a Windows clean install.
I have been testing for some time now. The CPU was overclocked but have a speed of 4.57Ghz, temperature is 70 – 80°C when gaming. When I disable the overclocking of the CPU, it doesn’t go above 3.59Ghz and my CPU usage is still very high when gaming, temperature is around 60 – 65°C. More stutters compared when it was overclocked. I also crashed multiple times in the game “Hell let loose” (CPU 80 -90%, GPU 37 – 50% usage) and 0 times when overclocked.
Is there any background application/program running when gaming? (e.g. Discord, Browser, AV, etc.)
There are some programs running in the background, like my browser (average 0.1 – 0.3% usage when idle), I always have discord on all the time, and wallpaper engine (But I put on the settings to stop the memory when something else is on full-screen). Those trees are the one that consumes the most. I don’t know if “f.lux” “SuperF4” “Steam” “Riot Vanguard” use a lot of CPU.