Generally, there are two types of bottlenecks that you can face in games, which can reduce and ruin your whole gaming experience. First is the GPU Bottleneck, where the performance in the game is limited by your graphics card or GPU, and the other is the CPU Bottleneck, where your CPU is the major limiting factor in games. If in a game, your CPU usage is 100%, but your GPU usage is way less than 99%, then this condition is called CPU Bottleneck. A GPU Bottleneck is easier to predict and solve because it mostly happens because of less powerful graphics, but a CPU bottleneck can occur due to various reasons that involve both hardware and software.
CPU bottleneck makes the gameplay much worse than a GPU bottleneck, because most of the time, it leads to stuttering, which can be very annoying and can make the gameplay very frustrating. If you have a powerful graphics card, then CPU Bottleneck prevents your GPU to operate at its highest potential, leading to low GPU usage or utilization. CPU Bottleneck can also occur even if you have a powerful high-end processor, which can make you paranoid about the issue causing it. So, here I am going to list down the most common causes of CPU bottleneck, along with their appropriate fix.
How to Test CPU Bottleneck
Using MSI Afterburner, you can tell whether your CPU is a bottleneck to your GPU or not. Install an MSI Afterburner with On-Screen Display (OSD) ON, and then look at the CPU and GPU usage. If your CPU usage is at 99% or 100%, and your GPU usage is well below 99% then the CPU is a bottleneck to your graphics card, and you have to do something about it. You can run multiple games to check this out to make sure that the problem is not with the game, but with the CPU or something other, that is making your CPU max out in the game, which is not normal. In ideal situations, your GPU usage should be maxed out (99% or 100%), but your CPU usage should not if you want a smoother gaming experience.

CPU Bottleneck in Games [Causes & Solutions]
Here are the various issues that can lead to CPU Bottleneck in games with their solutions. Using the below-mentioned fixes, you can either fix the CPU bottleneck or can reduce it to some extent.
CPU Overheating
If your CPU is overheating then it will throttle down to lower speeds to prevent it from getting damaged, and thus you will get lower performance from it. This can ultimately lead to a CPU bottleneck in games. The main causes of CPU overheating are insufficient cooling, incompetent CPU Cooler, bad thermal paste, worn out thermal paste, or loose contact of CPU with the CPU cooler. To resolve this issue, you can apply a good quality thermal paste, or can move to a better CPU cooler, especially if you have a stock CPU cooler.
Also, make sure that the CPU fan is spinning normally at its rated speed. If it is spinning slowly then you have to replace it with a newer similar one, having equal or greater RPM. You can monitor the CPU fan speed using good hardware monitoring software like HWiNFO or HWMonitor. Moreover, you can also optimize the airflow in your case by installing at least one intake fan and one exhaust fan at the rear.
Must Read:
- Best High Airflow Fans for PC Cooling [120mm & 140mm]
- Best High Static Pressure Fans for Heatsinks & for PC Case (Intake Fans)
Virus or Malware Infection
If your computer is infected with any virus, malware, or malicious program then sometimes they can cause high CPU usage by running in the background. I have seen up to 100% CPU usage on idle during a serious malware infection. This slows down your computer tremendously, even when you are doing normal tasks, and gaming performance takes a serious hit when your CPU is at high usage all the time. To fix this, you have to scan your system with a good anti-virus program and anti-malware software. For anti-virus, I would suggest NOD32 Anti-virus, and for Anti-malware there is nothing better than Malwarebytes.
Windows Update
A recent windows update may result in much higher CPU utilization than normal. So, if your CPU usage has become greater after a recent windows update, especially for windows 10, then you have to roll back to the previous version and wait for the next release or update in which this problem has been sorted out. Windows 10 is notorious for its frequent update and sometimes it does decrease the overall performance of your PC rather than increasing it. So, you must be cautious about the windows update and defer it, until you are totally sure that it does not have any kind of serious bugs in it. You must apply the update only when it has received positive reviews or a green signal from trusted tech reviewers or bloggers.
Buggy Graphics Drivers
Yes, it is true that sometimes a bad graphics driver for your video card can also result in high CPU usage problem, and can cause CPU bottlenecking in games. For example, recently the Nvidia Driver version 430.39 has been reported to cause high CPU usage through its NVDisplay.Container.exe file. This bug has been fixed in the Nvidia driver version 430.53, but if the hotfix does not come in time, then the best option is to roll back to previous drivers by completely uninstalling the current drivers using Display Driver Installer (DDU).
Game Related Issue [CPU bound game]
If this is a game-related issue or a bug in the game that is causing high CPU usage then the only thing that you can do is to wait for a game developer or publisher to issue a patch, or some kind of a workaround for this issue that may involve making changes in the game configuration (.cfg files). However, if the game is originally very CPU bound or is badly optimized then you cannot do anything in this case and have to live with it, because the only thing that you can do here is to upgrade your CPU, which I don’t think is wise decision to upgrade your CPU for some CPU hungry game, given that you already have a pretty decent CPU in your gaming PC. Some of the popular CPU-intensive games include GTA V, Assassins Creed Origins, Assassins Creed Odyssey, Far Cry 5, Cities: Skylines, and Total War: WARHAMMER 2.
CPU Intensive Graphics Settings
Some graphics settings in a game are more CPU intensive and can cause high CPU usage, especially if you have an older CPU. These settings depend from game to game, because each game has a different implementation, and there is no universal way to tell which graphics setting you have to disable or lower down. So, here you have to test each advanced graphics setting individually by disabling them one by one and monitoring their impact on the CPU usage in the game. Some of the possible CPU Intensive settings include PhysX or Physics, Advanced Shadows, Particles, Sound Effects, Decals, Draw Distance, Polygons, Reflections, Animations, Dynamic Lighting, etc.
Disable Anti-virus / Background Programs & Services
It is always a good idea to disable your anti-virus program when playing games, especially high-end AAA games. This is because it runs continuously in the background scanning files (in real-time mode) and may cause unusual CPU hikes that can hinder your gaming performance. Also, all the background programs that include browser tabs or any other unnecessary background services should be turned off or disabled before running any game. This is because they do consume a lot of resources, especially RAM and CPU, and prevent the game to run at its highest performance. You can use the Windows built-in task manager or a very good third-party utility Processor Explorer to monitor the background programs and services, and terminate the ones that are not needed or required.
Corrupt System files / Windows files
Sometimes corrupt windows and system files resulting from the damage done by malware or due to other software may cause abnormally high CPU usage. Here, you can use the system file checker to check the integrity of system files and repair the corrupted ones. You can run the sfc /scannow command at the command prompt to repair and check your important windows files on your PC.
Cracked games [Bitcoin miner built-in]
If you are running a cracked game that is downloaded using a torrent or any other non-trusted source, then it might be possible that it has a bitcoin miner or any other cryptocurrency program or malicious program in the game files. These malicious programs start when you launch the game and can drain your CPU power. This results in reduced CPU performance in games, causing a CPU bottleneck. So, make sure that you have a clean copy of the game installed and it is better to buy the game from the game publishers rather than downloading illegal copies.
Optimize CPU Performance
You can also optimize your current CPU for the best performance by using the following tweaks and techniques mentioned below:
CPU Overclocking
The best way to increase your CPU performance is by overclocking it. However, not all CPUs can be overclocked, and only the CPUs with an unlocked multiplier can be overclocked on a compatible motherboard that also supports overclocking. So, if you have a locked CPU or a motherboard that does not support overclocking, then you will not be able to overclock it for getting better performance in games.
Disable CPU Core Parking
Core Parking is a feature in Windows that puts some CPU cores in a sleep state if the workload is not that high. This is done to save power and to extend the life of a CPU. However, sometimes this may affect performance in some games, especially the ones that are CPU bound. Disabling core parking can also reduce stuttering in games that are caused due to CPU bottlenecks, especially in less powerful and older CPUs. To disable core parking or to make it less aggressive or to manage parking cores (custom set), you can use some good free core parking software, such as ParkControl, Quick CPU (Core Parking Manager), or Disable Core Parking Utility. You can also restore the core parking settings to their original state when you don’t need core parking and want to save power.
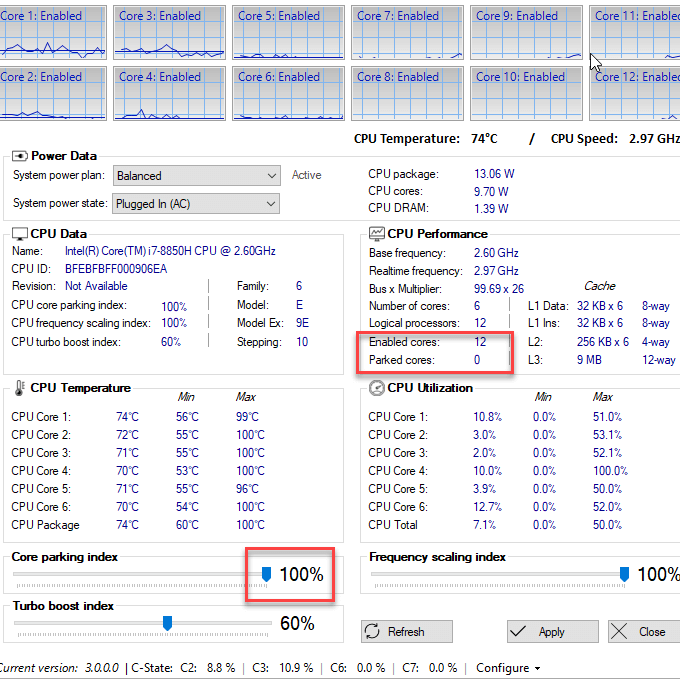
Windows Power settings for CPU
You can also set the minimum processor state to maximum i.e. 100% in the Processor power management menu in Windows power options settings in the control panel. To get there, go to the control panel->power options->choose power plan->change advanced power settings and then expand the processor power management list, and then change the processor power management setting.
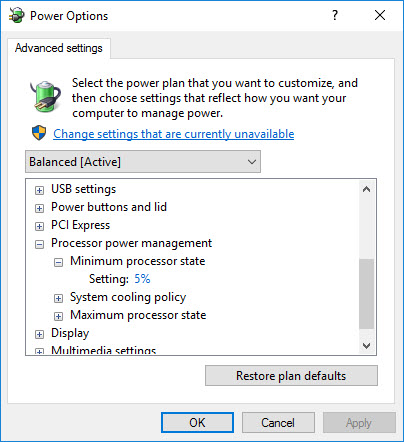
Up your Game Resolution / Graphics Settings
If you have a weaker CPU but a relatively powerful graphics card then you increase your graphics settings and the resolution to make the game more dependent on the GPU and increase GPU utilization. This will make your graphics card run at its maximum potential and it can relieve some of the load from the CPU. However, it will not improve your frame rate but may rather slightly decrease it, because now the game is running at higher settings, but it can reduce the stuttering in the game to some extent that is caused by high CPU usage, and you will also get better graphics for almost the same level of performance.
Upgrade your CPU
If you are not facing any of the above issues and are still bottlenecked by your CPU, then it means you have got a very old or underpowered CPU (most probably dual-core), and you must upgrade it if you want better performance in games, and to avoid CPU bottleneck in latest AAA games. You can also upgrade your RAM, and run it in dual channel mode for getting a decent performance boost in games. Below is a descriptive guide on how to choose a CPU for gaming.
Must Read: How to Choose the Right CPU for Gaming
See also:
Any queries?
Well, if you have anything more to add or have some queries regarding CPU Bottleneck or CPU in general, then you can connect with us by using the comment section below.
(*This post may contain affiliate links, which means I may receive a small commission if you choose to purchase through the links I provide (at no extra cost to you). Thank you for supporting the work I put into this site!)
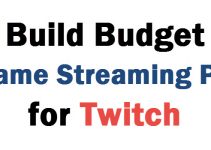
![Fix PC Restarting Randomly while Gaming [Causes & Solutions] Fix PC Restarting Randomly while Gaming [Causes & Solutions]](https://graphicscardhub.com/wp-content/uploads/2020/10/fix-pc-restart-while-gaming-211x150.jpg)
![PC Freezes while Gaming [Solutions & Top Causes] PC Freezes while Gaming [Solutions & Top Causes]](https://graphicscardhub.com/wp-content/uploads/2021/04/fix-px-freezes-while-gaming-211x150.jpg)