The most common scenario when a GPU can become a bottleneck for your CPU or PC in gaming is when it is not powerful enough to run the latest games on desired graphics settings and resolution with comfortable frame rates. However, a GPU bottleneck may also occur when your graphics card is not performing to its full potential because of some other issues. This means even if you have the latest high-end graphics card, then also you may face your GPU being under-performing, which ultimately leads to lower performance and FPS in games.
It becomes very frustrating to see such low performance in games when you have a powerful gaming PC with a top-end CPU, lots of RAM, and a powerful graphics card. I have seen this issue quite often with some gamers all around the globe. However, a GPU Bottleneck is relatively easier to fix compared to a CPU Bottleneck, because upgrading to a new CPU is a much more difficult and expensive task, because you may have to change the motherboard and memory too in the process if they are not compatible with the newer processor. Moreover, besides a weak GPU, there could be various reasons too that can lead to a GPU bottleneck, and here in this post, I am going to list all the possible causes of it along with their solutions.
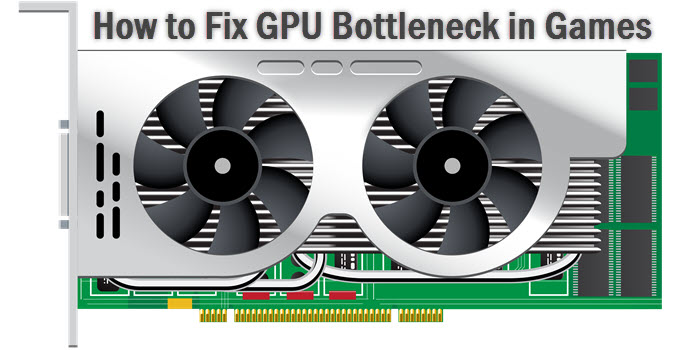
How to detect GPU Bottleneck
A GPU bottleneck is somewhat harder to determine compared to a CPU bottleneck. A CPU bottleneck can be easily determined by monitoring your CPU and GPU usage. If during gaming, your CPU is sitting at 100% load, and GPU usage is well under 100% then you have a CPU bottleneck. A simple GPU bottleneck occurs when your GPU usage is at 100%, your CPU usage is well below 100%, and you are getting low frame rates, making the game unplayable, sluggish and laggy. However, if you have a good processor and your CPU usage is in the low to medium range, but your GPU usage is not at maximum level i.e. 99% or 100% then you have a low GPU usage problem that can be fixed by going through the link mentioned below.
Must Read: How to Fix Low GPU Usage in Games
GPU Bottleneck [Causes & Solutions]
Here are the various causes of GPU Bottleneck in games, along with their solutions or fixes.
GPU Overheating
Overheating is bad for every component, be it a CPU, GPU, RAM, SSD, PSU, etc. If your hardware component gets overheated then you will get lower performance from it and it will throttle down to lower speeds to save itself from damage and can become a bottleneck for your entire PC. GPU overheating is a serious issue and if the GPU gets overheated then it will automatically throttle down to lower clock speeds to save itself from any damage. This will result in lower GPU performance than normal and thus lower frame rates in games. GPU overheating can occur due to worn-out or bad thermal paste, improper contact between GPU and heatsink, faulty fan, higher overclocking, bad case airflow, and also due to bad or buggy graphics drivers. Below is the complete guide on how to lower GPU temperature and prevents it from overheating.
Must Read: How to Lower GPU Temperature and Overheating
Driver Issue
Sometimes a bad or buggy graphics driver may prevent your GPU to work at its full potential. The driver may keep the GPU functioning at lower clock speeds all the time, and prevents it from getting to turbo boost or higher clock speeds. I have seen this problem a couple of times with some Nvidia drivers and it is very frustrating. So, if you have changed or updated your graphics drivers and are facing such an issue then you have to roll back to the previous video driver to resolve this issue. You can identify this issue by monitoring your GPU boost clock speed by running a game or GPU-intensive task. For monitoring, you can GPU-Z, which is one of the best graphics card information utilities. Also, you should always use DDU (Display Driver Uninstaller) to remove the graphics card driver from your computer before installing another. Another thing that you should always keep in mind is to only download drivers from the official site of the GPU, whether it is an Nvidia or AMD-based graphics card.
Must Read: Tips to Download & Install Nvidia or AMD Drivers
Windows Update
A buggy recent windows update can also mess up your gaming performance, especially on the GPU side. So, if your gaming or GPU performance suddenly degrades with the installation of the latest Windows update, then you might have to roll back to the previous update to fix the problem. However, if it fails to revert to the previous update then you have to reinstall windows again to fix the issue. You can also wait for the next windows update and hope that the issue gets resolved in it, but it will take time. In my experience, Windows 10 updates are often more prone to cause a problem rather than fixing it, so before applying any update, you should gather a lot of feedback regarding it and then take the decision.
PCI-E Power Connector Issue
Sometimes a loose or faulty external PCI-E power connector (6-pin/8-pin) can make your card function at a lower speed or potential because the graphics card or GPU is not getting the required power to function at its maximum potential. So, check this and make sure that the 6-pin/8-pin PCIe connector is plugged into the graphics card properly and that the connectors are working fine. You can also check the PCIe connector voltage using a digital multimeter to check whether it is delivering the correct voltage, which is 12V.
Note: Most modern-day graphics cards (with external power) won’t even start, and your PC won’t boot if the 6-pin/8-pin PCI-E power connector is not plugged into the graphics card.
GPU is not in the Right PCI-E slot
Make sure that the graphics card is seated in the first PCI-E x16 slot of the motherboard because this slot operates at full speed and bandwidth. If the card is in the lower PCI-E slots that are not PCIe x16 then you may get lower performance in games.
Read also: Fix Graphics Card running at x8 instead of x16
Game Resolution & Graphics Settings
You can lower your in-game resolution and graphics settings if your GPU is becoming a bottleneck for some games. For example, if you are not getting 60 FPS on average at 1080p / 1440p resolution then you can lower your resolution to 720p / 1080p to get that extra performance and frame rates. Also, you can lower down or turn off some of the GPU-intensive graphics settings that include Texture Quality, Anti-aliasing, Anisotropic Filtering, HDR, Bloom, Shadows, etc. You must also turn off the V-Sync if you are facing performance issues. Another major thing that can cause your GPU to lose out on performance is when you are using mods and extra texture packs for that game, so you might want to remove them too.
Overclock your GPU
One of the best ways to increase your GPU performance and decrease the GPU bottleneck is to overclock your graphics card. However, if you already possess a much weaker or older graphics card then overclocking it will not make much of a difference in gaming performance, but if you have a decent graphics card then overclocking can give you some boost in FPS, and can make your game smoother and less laggy. There are very good free graphics card overclocking software available that can help you to overclock your GPU easily.
Upgrade Graphics Card
If all of the above things fail or you don’t face any of the above-mentioned issues, then it means you have a weaker graphics card, and you have to upgrade it to a better one for getting the desired level of performance that you are looking for. Below is a descriptive guide on how to upgrade your graphics card within your fixed budget.
Must Read: Graphics Card Upgrade Guide for Gaming
Any queries?
To wrap it up, I think I have covered almost all the factors that can lead to the GPU bottleneck. However, if you think something is missing or have any query or interesting insight regarding the topic, then do let me know in the comment section below.
(*This post may contain affiliate links, which means I may receive a small commission if you choose to purchase through the links I provide (at no extra cost to you). Thank you for supporting the work I put into this site!)


