Crashing of games when playing or during startup is one of the most annoying problems faced by gamers. If your game crashes in the middle of a level, then you can lose unsaved progress and have to start all over either by playing the whole level or from the last checkpoint. There are mainly two types of ‘game crashing’; the first is crashing when launching the game, and the one is crashing in the middle of the game. In both cases, a game can crash with or without an error message.
In the case of crashing with an error message, it is relatively easier to detect the cause, which helps to find the solution or fix easier than one that gives no error message. There can be various reasons for game crashing, and most of them are software-related, while a couple of them are related to the hardware. So, to help you out on this here, I will list the various causes of this ‘game keeps crashing’ problem along with their solutions.
Scenario 1: Game Crashing on Startup / Launch
Game Crashing on Startup means that the game fails to launch when you click the shortcut icon or executable game file for launching the game. Below are the various causes of this problem, along with the solutions.
Missing Redistributables
If your Windows Operating System is missing the needed Redistributable Packages and the latest Microsoft .NET Framework, your game won’t launch. It will crash immediately on startup or when you click the executable game file. The Microsoft Visual C++ Redistributable Package includes runtime components and shared files required by most of the games to work with Windows OS. You can download these files for free from the Microsoft official website if they do not come along with the game.
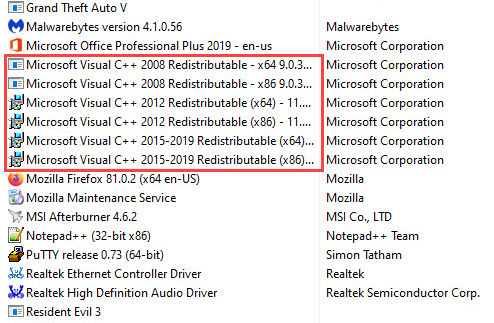
You have to install both the x86 (vc_redist.x86.exe) and x64 (vc_redist.x64.exe) Microsoft Visual C++ Redistributables when you have 64-bit Windows installed on your computer. Most of the time, games require a particular version of the Visual C++ Redistributable Libraries even you have the latest version of Microsoft Visual C++ Redistributable installed. You have to install that particular Visual C++ Redistributable Package for the game if you want to run the game and play it.
DirectX Issues
DirectX is a Microsoft Windows Graphics API, which is required by most of the games to function. It is a collection of application programming interfaces (APIs) needed by the games for the graphics. DirectX comes pre-installed with the Windows OS, but there are various versions of the DirectX available. If your game requires a particular version of DirectX, you have to install that version only for the game to run, even if you have the latest version of DirectX installed. For example, suppose a game requires DirectX 9 and DirectX 11 installed. In that case, there is no guarantee that the game will run because the newer or latest versions of DirectX may not include the older libraries or files that are needed for that particular game to run.
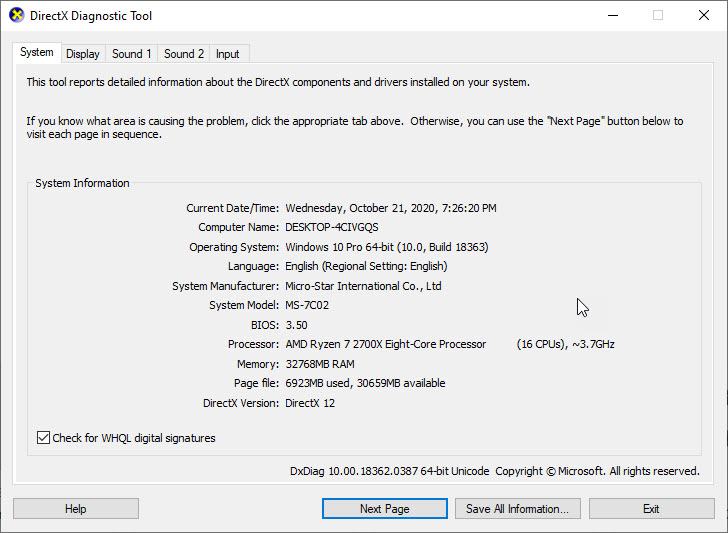
Moreover, even if you have the same version of DirectX installed, it may be missing the particular version of the game’s helper libraries. To resolve this issue, always install the DirectX package that comes along with the game even when you have the same or latest version of DirectX installed. You can find the required DirectX setup in the game redistributable folder, commonly named _Redist or _CommonRedist. Steam users can find the essential redistributables on the link given here.
Note: Some games may not use DirectX and use other graphics APIs that include OpenGL and Vulkan.
Check or Verify Game Files for Corruption or Integrity / Games files are not missing.
Some missing game files or corrupted game files can also crash your game at the launch or startup. It can happen because of a corrupted game installer, or the files downloaded from the internet or the source have become corrupted in the ongoing process. To fix these, you have to identify and replace the corrupted game files and reinstall the game from the very beginning. If some of the game files are missing or deleted mistakenly by you or by your Antivirus, you have to install the whole game and make sure all the files are intact.
Unsupported Windows version / OS / Build
If you are installing the game on an unsupported Windows OS, then the game won’t launch. Moreover, some games require a specific or particular Windows build version (or later) to function, e.g., a game may require a particular version of the build (or later) of Windows 10 to work. If you are installing an older game on a newer Windows OS, it may or may not work, depending on the game. In such cases, you have to try to run the game in Windows compatibility mode. For example, if you are installing a game on Windows 10 that only supports Windows 8, you have to run that game in Windows 7 compatibility mode. You can run any program in compatibility mode by right-clicking its executable file or shortcut icon, then going to the Compatibility tab. After that, under Compatibility mode, check Run this program in compatibility mode selecting the right OS that the game supports. After that, click Apply and Ok and relaunch the game.
Graphics Drivers
Sometimes an unsupported or buggy graphics driver may prevent the game from loading up and may crash at the startup only. Here, the only thing you can do is try other versions of the graphics driver, whether old or new. Always use Display Driver Uninstaller (DDU) to remove the installed graphics driver before installing another one completely.
Disable Hyperthreading / SMT
Some games, especially older games, may not work with processors with multithreading enabled. Suppose your processor supports multithreading, and you have trouble launching the game. In that case, you can try disabling Hyperthreading (HT) for Intel processors and Simultaneous Multithreading (SMT) for AMD processors in the BIOS and try relaunching the game. I some cases, you might have to limit the processor cores and threads to a lesser number via MSConfig for some older games to run.
Scenario 2: Game Crashing while Playing
If you are experiencing crashes in the middle of playing, below are various causes and solutions or fixes.
CPU & GPU Overclocking
Some games do not play along well with CPU or GPU overclocking and may occasionally crash to desktop without giving any warning even if your CPU/GPU overclocking is stable. If you have an unstable overclock with CPU/GPU, then the chances of crashing in any game can happen. To solve this issue, disable or remove the overclocking on the CPU/GPU and let them run on their default clock speed.
Graphics Driver Issue
Graphics Driver can also cause your game to crash in the middle of your gameplay, which can be very frustrating because if you have not saved it or the game is not saved automatically (checkpoint), you have to play that level right from the beginning. You can revert to the older graphics driver version if the latest one is installed and try different versions to check out which one works best. In my various posts related to graphics card issues, I have always said that the latest driver may not work well for older games. It is better to try out different versions to find out which one works best for your graphics card for a particular game. To uninstall the previous version of the graphics driver completely before installing a new one, always use the Display Driver Uninstaller (DDU) utility that completely removes any traces of the previous drivers from your system and allows for a clean installation of graphics drivers.
Corrupt Windows Files
If you are missing some of the windows systems files or get corrupted due to malware or by a malicious program or software, you may face instant crashing of the game to the desktop in the middle of the game. You can check the integrity of the systems files and repair them by Windows System File Checker by running the sfc /scannow command in the command prompt. You can also Restore or Reset the PC to a previous good state if you can’t fix it using the system file checker command. However, if the file corruption is severe and cannot be fixed by the mentioned methods, you have to clean install Windows by formatting the boot drive.
Close or Disable Background Programs/Applications
If you are running some applications or programs when playing the game, you should close them as they may interfere with the game and crash if some conflicting issue arises. It is also better to disable the real-time monitoring scan in the Antivirus as it may conflict with the game in some cases.
Turn Off Windows Update in the background
It is better to turn off the Windows update when gaming because if any update happens in the middle of gaming, you may experience a crash to the desktop.
Faulty RAM / Memory
A faulty RAM is one of the most important causes of the game crashing. In case of faulty memory, generally, the crash happens with a BSOD (Blue Screen of Death). You can test your memory for any error using the MemTest86 utility to ensure they are error-free.
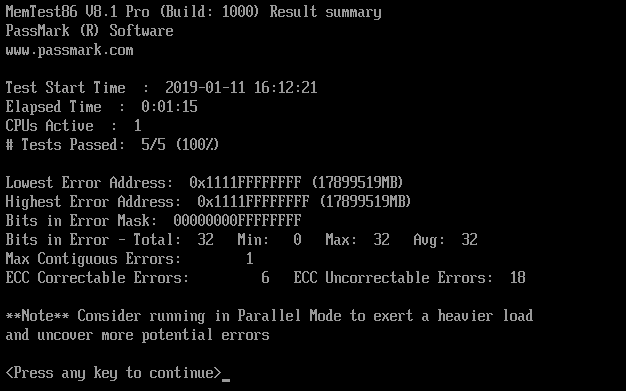
Check HDD / SDD for any Errors or Corruption
Like a faulty RAM, a defective HDD/SDD can also result in a game crash, and it also throws a BSOD. You can check your Hard Drive or Solid State Drive for any errors using the CrystalDiskInfo software, which you can download for free from the link given below.
Turn off Memory Overclocking / XMP mode
Some games may crash abruptly in the middle because of memory overclocking or when you have XMP mode enabled in the BIOS. You can turn off the memory overclocking or XMP mode to check and verify whether your game is crashing because of it or not.
Game Related Issue
The crashing can also occur on the game side because of an unoptimized game or bugs in the game. This issue can be resolved from the game developer side only when they issue a patch, addressing the problems involved in the game’s crashing. In the meantime, you can search for some hacks or workaround on the game forums or communities that can mitigate the crashing problem.
Low Virtual Memory / Page File
If you have less RAM installed and your virtual memory or page file size is small, you will frequently experience crashing.
You can set or change the page file size by going to System Properties->Advanced system settings->Advanced tab-> Performance->Settings->Advanced tab->Virtual Memory.
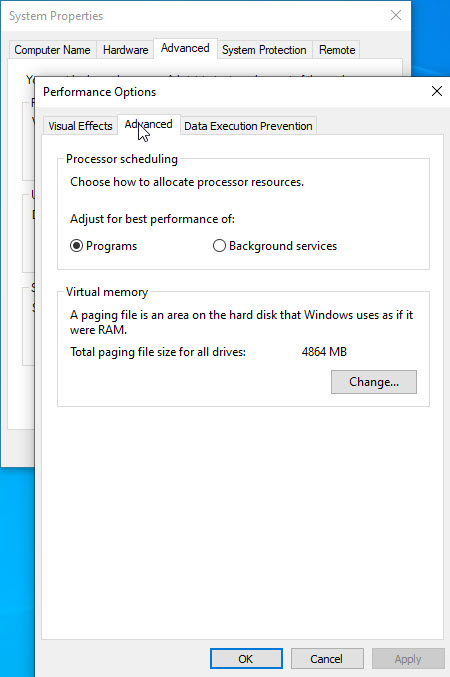
Some users with higher system RAM do disable page file completely to speed up things, but it is not a good idea and can cause system instability that can result in program or game crashing.
Malware or Viruses / Malicious Programs
Malware or malicious program running in the background may result in a crash when you are gaming. To remove the virus or malware, you can use good Antivirus and antimalware programs like Eset NOD32 Antivirus and Malwarebytes.
Disable unwanted services
It is better to disable the unwanted services running in the background as they may interfere and result in the game crashing unexpectedly. You can use the Windows inbuilt MSConfig program to disable the services that you don’t need.
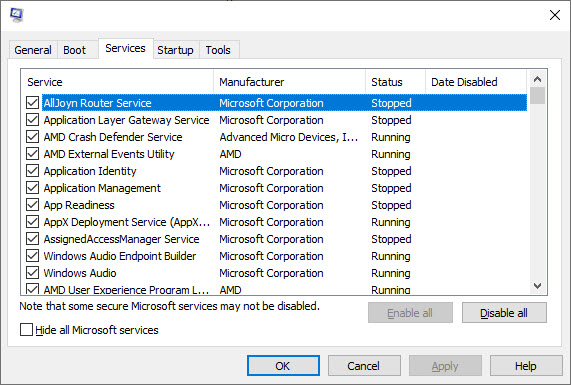
Clean install Windows
If you have tried everything, then a fresh Windows OS installation is worth a try.
See also:
- Fix Low GPU Usage Problem in Games
- FIX PC Restarting Randomly while Gaming
- How to Fix Stuttering in Games [Solutions]
- How to Fix PC Freezing when Playing Gaming
Queries?
If you have any queries regarding the game crashing problem, please ask them in the comment section below.
(*This post may contain affiliate links, which means I may receive a small commission if you choose to purchase through the links I provide (at no extra cost to you). Thank you for supporting the work I put into this site!)
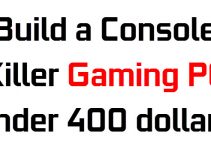
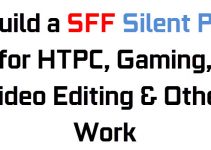
![Fix Low GPU Usage in Games [Nvidia & AMD Graphics Cards] Fix Low GPU Usage in Games [Nvidia & AMD Graphics Cards]](https://graphicscardhub.com/wp-content/uploads/2019/01/fix-low-gpu-usage-211x150.jpg)
I had these exact same problems. It was a bad rail.