M.2 SSD not getting detected is one of the most common SSD problems faced by many PC or laptop users. This problem mainly occurs when installing an NVMe SSD but can also happen with an M.2 SATA solid-state drive too. In some cases, the M.2 drive is not detected in the BIOS while in others, it is detected in the BIOS but not by the Windows operating system. Most of the time the problem arises because of compatibility and configuration issues. Other causes of this problem are because of the driver, operating system support and very rarely it is because of a bad solid-state drive. So, to help you out on this issue, I am going to list the various causes of this problem along with their solutions.
M.2 SSD not Detected [Causes & Solutions]
Here are the various causes of M.2 SATA or NVMe SSD not being detected along with their fixes or solutions.
M.2 SSD not Detected in BIOS
The M.2 SSD not detected BIOS is the most common issue. It mainly occurs with NVMe SSDs but can occur with M.2 SATA drive too. When your M.2 SSD is not detected in the BIOS then most probably it won’t be recognized in Windows either. Below are the main causes of this issue along with their proper fixes.
Check Physical Installation
The first thing to check when your M.2 SSD is not getting detected is that whether the M.2 SSD is installed properly or not in the M.2 slot. The M.2 SSD should be inserted properly in the M.2 slot with the label side facing towards you and the M.2 screw should be properly tightened. To be frank, it is very uncommon to get the physical installation wrong but it may happen with some users especially the ones installing the M.2 SSD for the first time. Sometimes the M.2 SSD may not make proper contact in the M.2 slot which is one of the major issues faced on the installation side. So, make sure that the M.2 SSD is installed correctly in the M.2 slot.

M.2 Slot SSD Compatibility
Check the SSD compatibility for the M.2 slot on your motherboard because some M.2 slots support only M.2 SATA SSDs, some only NVMe, and some can support both NVMe PCIe and M.2 SATA solid-state drives. So, if you insert an NVMe SSD in an M.2 slot that only supports M.2 SATA SSD then the SSD will not be detected. You can check the M.2 SSD compatibility for your motherboard in the motherboard’s manual or on the motherboard manufacturer’s website by going to the specification section of your motherboard’s model page.
M.2 Slot Shares Bandwidth with other Ports
In most motherboards, M.2 slot or slots can share bandwidth with some of the SATA ports or PCIe slots. In some motherboards with a single M.2 slot, SATA 5 and SATA 6 ports share bandwidth with the M.2 slot which means if you insert an M.2 SSD in the M.2 slot then SATA 5 and SATA 6 ports will be disabled. It is also true inversely which means if you have a storage drive connected to SATA 5 or SATA 6 port then M.2 slot will not work and your M.2 SSD will not get detected in the BIOS during such a scenario.
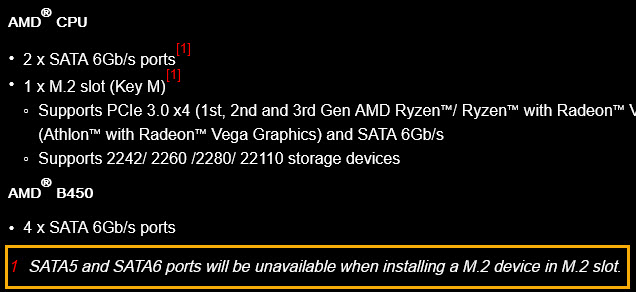
In some motherboards with multiple M.2 slots and PCI-Express slots, PCIe slots may share bandwidth with an M.2 slot. So, you need to refer to your motherboard manual to check whether any other device is not sharing bandwidth with the M.2 slot having an M.2 SSD plugged in it. If you have misplaced your motherboard’s manual then you can also check this info on the motherboard’s manufacturer website by selecting your motherboard model and then going to the specifications section.
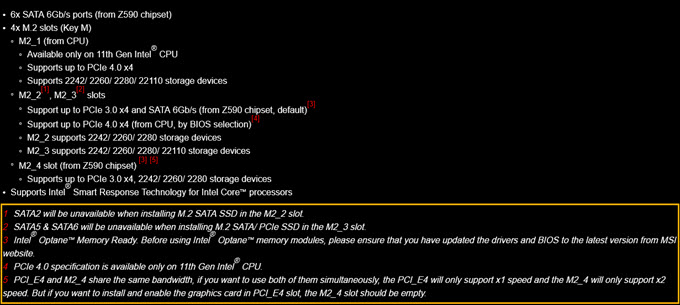
Check M.2 setting in BIOS
You may have to check your M.2 or PCI-Express slot setting in the BIOS to make sure it is configured to M.2 mode. Generally, it is set to the Auto mode by default but in some cases, you may have to manually set it to M.2 mode to get the M.2 drive detected. For example, in some motherboards, there is a setting in BIOS “M.2 and SATA Express Mode Configuration” which you have to switch to M2 to get the M.2 SSD detected. Well, the M.2 SSD configuration-related setting varies from one motherboard model to another and you may have to consult your motherboard’s manual for that. Below is another example of a different motherboard and here, you have to go to Advanced settings-> Onboard Devices Configuration and for the PCI Express X4_3 Slot Bandwidth section, and set the option to “M.2 Mode”.
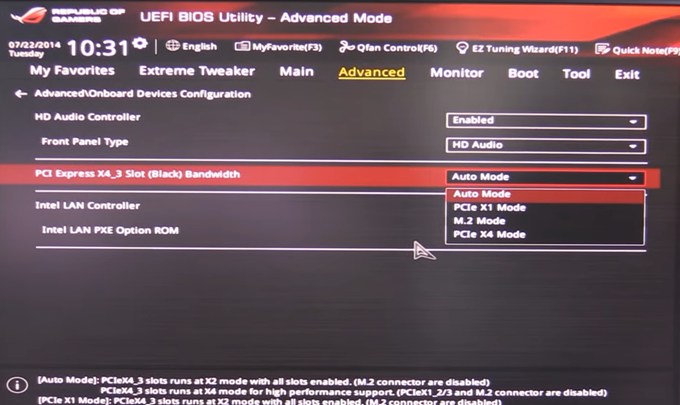
Disable Secure boot
Disabling the secure boot option in the BIOS may help in recognizing a newly installed M.2 drive in your computer.
Disable CSM (for NVMe)
If you are installing a new NVMe M.2 SSD and want to boot from it then you may want to disable the Compatibility Support Module (CSM) in the BIOS and make sure that the UEFI option is enabled for modern operating systems like Windows 10. Here you have to note that a UEFI system can boot only from a GPT disk, not MBR so if your older boot drive or disk is using an MBR partition then you will not be able to boot with UEFI.
Try different M.2 slot
If your motherboard has more than one M.2 slot then you can try inserting your M.2 SSD in a different M.2 slot to check whether the issue is with a particular M.2 slot or not.
Reset BIOS
You can also try resetting BIOS to default settings by removing the CMOS battery if you have tried all the things mentioned above. Sometimes, it can help in the M.2 drive being detected if the BIOS settings are messed up or there is some unknown issue with the BIOS settings which is causing the changes not to be applied.
Update BIOS
Updating the BIOS may help in some cases especially the ones involving older motherboards. Updating BIOS is a pretty simple procedure and can be done without risks in modern motherboards. You just have to refer to your motherboard manual on how to perform it as it is different for every motherboard.
Remove other Drives
You can also try removing all the other drives and boot only with the M.2 SATA or NVMe drive. This technique can help to recognize the M.2 SSD in some cases.
Faulty M.2 SSD
A faulty drive is less likely but it can happen. In such cases, you have to cross-check your M.2 drive by installing it on other PCs. If the drive is not getting detected in other computers too then most likely the drive is faulty and you have to replace it under warranty.
Pro Tip: Make sure that the AHCI mode is enabled in BIOS for SATA SSD (M.2 or 2.5-inch) for modern operating systems (Windows 7 and higher). The AHCI mode avoids potential conflicts and also provides better performance than the IDE mode.
M.2 SSD not Detected in Windows
If your M.2 SSD (NVMe or SATA) is detected in the BIOS but is not appearing in Windows then the issue is related to the operating system side only. Below are the various causes of this problem with their solutions.
Windows NVMe SSD Driver Missing
If you are installing a PCIe NVMe M.2 SSD on an older operating system like Windows 7 or Windows 8 then the M.2 SSD will not get detected because these older operation systems do not have NVMe driver built into them. For such older operating systems, you have to download and install the NVMe driver additionally and then the drive will get detected. Newer operating systems like Windows 10 natively support NVMe drivers and you don’t have to install NVMe drivers on them.
Format the SSD
New solid-state drives come unformatted without any partition and file system. So, if you are installing a new M.2 SSD as a non-boot drive in Windows then you have to format it for the operating system to recognize it. You can format the drive using the Windows built-in Disk Management utility. To Format the SSD go to the Control Panel->Administrative Tools->Computer Management->Storage->Disk Management. Here, the Disk with Unknown or Unallocated Space is your newly installed drive, which here is the M.2 SSD. First Right-click the drive marked as “Unknown” and “Not Initialized” and select the Initialize Disk option. Select the partition style MBR (Master Boot Record) or GPT (GUID Partition Table) and click Ok. Now, right-click on that Disk that shows Unallocated space, click on New Simple Volume->Specify Volume Size->Assign Drive Letter-> Format (Perform a quick format). After this, you will be able to see the new drive in My Computer.
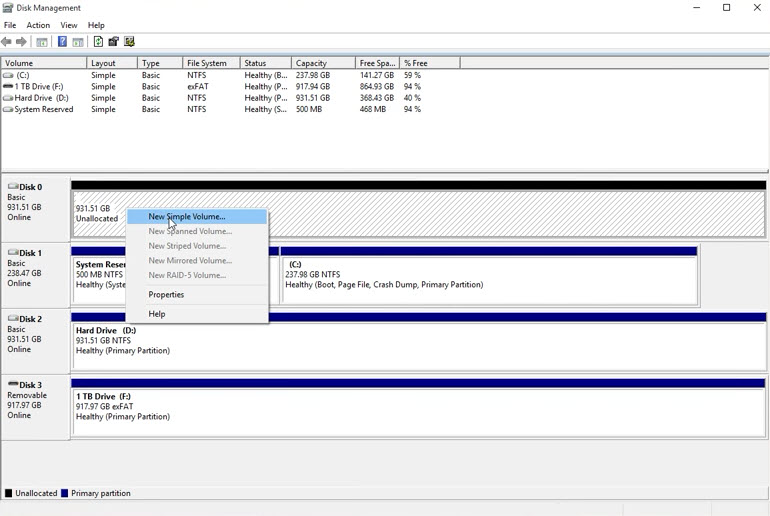
Tip: Select GPT partition style if your SSD is 2TB or larger in capacity and using a modern operating system like Windows 10.
Don’t have an M.2 Slot?
If your motherboard doesn’t have an M.2 but you want to use an NVMe SSD then you can use M.2 PCIe adapters that plug into the PCIe x16 or PCIe x4 slots on your motherboard.

Check out: Best M.2 PCIe adapters for NVMe SSDs
See also:
- Faulty SSD Symptoms and Causes [Also Possibles Solutions & Fixes]
- How to check SSD Health [Top Free Software for SSD Health Check]
Need Help?
If you are facing issues regarding M.2 SSD not being detected then you can ask me your queries in the comment below, clearly stating your hardware specs and ongoing problem.
(*This post may contain affiliate links, which means I may receive a small commission if you choose to purchase through the links I provide (at no extra cost to you). Thank you for supporting the work I put into this site!)
![How to Lower RAM Usage for PC & Laptop [Top Tips & Tricks] How to Lower RAM Usage for PC & Laptop [Top Tips & Tricks]](https://graphicscardhub.com/wp-content/uploads/2021/09/fix-high-ram-usage-211x150.jpg)
![Fix ‘PC Won’t Turn ON’ [Top Causes & Solutions] Fix ‘PC Won’t Turn ON’ [Top Causes & Solutions]](https://graphicscardhub.com/wp-content/uploads/2021/09/PC-wont-turn-on-211x150.jpg)

Hi, i have a asus crosshair v formula. Got a m. 2 drive and a pcix adapter. Is there anyway I can get it to run as a o/s drive.
Tnx in advance _
Check if your BIOS supports booting from PCI-Express.
I installed 2x M.2 SSDs as _1 and _2 in ASUS ROC STROX Z690 motherboard with the intention of having RAID 1 for the system drive, ultimately. Installed Windows 10 and all was good. In the process of creating the mirror, I screwed something up, and now the drive is not recognized in Disk Management, but is listed in BIOS.
I’ve reset and reinstalled Windows several times, all to no avail.
Any fixes, or is the M.2. SSD bad?
Have you installed Intel(R) Rapid Storage Technology Driver Software?
Yes. Have you installed Intel(R) Rapid Storage Technology Driver is enabled on the motherboard.
Intel Rapid Storage Technology is enabled on the motherboard
Reset the BIOS and try again.
I just did – removed the battery and started.
Both M.2. SSDs are shown under Device Management, but only 1 is visible under Disk Management.
Try another M.2 slot and are the SSDs formatted?
Okay,
Now I just installed a new M.2.SSD and restarted. It was recognized in Device Manager, and in Disk Management, it was Disk 1 and told I needed to initialize it.
I did. Then tried to add mirror, it said it would change to Dynamic disk – it did, but then came up and shows as a 1 TB dynamic disk – unallocated. I then created a simple volume and named it drive D. Shows as a 1 TB dynamic disk – Healthy. So I now have Drive C with the operating system, EFI and a 509 mb section and a naked 1 TB Drive D Healthy dynamic disk.
How do I get Drives C and D into a RAID 1?
This will help https://www.youtube.com/watch?v=7nga6Nydy3M
Hi I have a unique case that I cant find the answer to on the internet. Will try to keep it short.
I bought a new NVME and wanted to clone my current storage (not OS) drive to it. I used an NVME to usb enclosure to do this. SO i cloned the old drive that is in the m.2 slot, to the new one in the enclosure. After cloning, I restarted with the new drive now in the M.2 slot, I could open the drive but opening any folder or anything on it caused explorer to crash. So i switched them back, old drive in m.2 slot and new one in enclosure, and switched the drive letters thinking that maybe the issue, so that the new drive now has the same drive letter as the old, and the old one a random letter. Same thing happened. So I returned everything to normal and launched windows with with old drive in m.2 slot. It gave me “scanning and repairing (old drive)”. When windows launched, i can see the drive in disk management but an additional non initialized drive with no blue or black storage bar next to it. Finally, i cleaned the drive to reinitialize it. But i would like to have this (old drive) in the enclosure, but windows only reads the non initialized drive I mentioned before. When I try to initialize it it gives me request failed cuz of fatal hardware error.
So in the current state the new ssd is fine, the old only reads when is in m.2 slot but I want it in the enclosure where its not being read. Do you know what i can do to get it to work from the enclosure? Sorry to ramble i just wanted to give you all the details. Thanks in advance.
What enclosure did you buy and what brand M.2 drives do you have? Some USB to NVMe enclosures do not work well with some M.2 NVMe drives.
I have Cloned my M.2 SATA SSD Win 10 64bit Pro, via USB Adapter, to my PCIe x 4.0 NVMe M.2 SSD Card,
When put into the M.2 Slot on my Z97X – UD5H MB, it does NOT BOOT as it cannot locate a Boot Drive. I have tried various BIOS Settings, including Optimum Settings, all to no avail – A Boot Drive is not found. I pulled the CMOS Battery also, but made no difference. The BIOS doe not show Boot Options at all. What are your Thoughts re this nasty problem, I have never encountered before. Regards
What motherboard do you have? Some older motherboards (without UEFI BIOS) do not have the option to boot from NVMe or PCIe drive.
I have just sent you an Email Reply, with Details of my Problem.
I did not receive any email.
You Did not get my Email Reply – Here is my Story. At Present I cannot Compolete Bootrec /Rebuild Bcd, as it cannot find the Location.
Hello Akshat,
Merry Xmas to You and Family.
Thank you for your Interest in my problem.
My MB is GA- Z97X – UD5H Rev 1.0.
Specs state MB is Compatible withPCIe 4.0 NVMe M.2 SSD.
I Cloned my Office PC, PCIe NVMe M.2 SSD 1TB MBR, using Easeus Partition Master, Via a USB M.2 Adapter to my Workshop PC MB on Bench, New PCIe 4.0 NVMe M.2 SSD 2TB. If this was successful I had intended Converting MBR to GPT using Microsoft Tool MBR2GPT.
BUT, it has NOT been successful, as when I start up, it cannot find a Bootable Drive. BIOS does not display Boot Option Priorities and, nothing I do with BIOS Settings will change this.
SO the question is: WHAT is wrong in BIOS that causes the M.2 to NOT be recognised by Windows.
I feel it is the Settings in BIOS, but I cannot sort them out.
Any assistance you can provide will be a big help.
I am an 88 year old Veteran Pensioner and Computing is all that keeps me going.
I cannot get a Refund from Amazon for this Item, so, It has to be made to work, as I have had it for over 30 Days, waiting for other things.
Cheers
Owen Carlton
NW Computers.
I suggest you Enable/Disable CSM (Compatibility Support Module) in the BIOS. Also, try updating the BIOS to the latest version if it is not already running the latest firmware.
CSM was Disabled. BIOS is at F8 – It states that if you go to F9 and F10, this is only for Later Gen CPUs and cannot be Reversed – I have Not been Happy about updating BIOS, if it does NOT improve some other aspect of the Computer and in the case of the GA-Z97X – UD5H Rev 1.0, I feel it does Not need to be updated – I may be wrong, as I am NOT an Expert in these matters, like BIOS. Thank You. I would be happy to hear you opinions on other things that can affect this. At the moment, I have Reformated the M.2 for BIOS-MBR and am looking at either Migrating the Windows Partition or trying to Clone the Drive, again. Cheers, Owen Carlton
I need some clarity on your issue. Is the NVMe drive not detected under BIOS boot menu options or is it not detected at all i.e. by Windows too?
Firstly, It is NOT detected by BIOS – In fact, There is No Device Post Options Priorities showing, unless I put a CD/DVD or USB into the PC.
Secondly, How can Windows see it if the Drive is not found in BIOS – I think that has to be established first.
I redid the Clone last night, using OEMI Partition Assistant, which I laid out $40 for, just to do this work. Cheers, Owen Carlton
If the drive is not detected by the BIOS then there is a compatibility issue. In most cases, updating the BIOS on older motherboards may solve this issue.
I have just Recovered the PCIe 4.0 NVMe M.2 SSD as it had developed a heap of problems. I have cleaned it up and have now Installed WIN 10 on it.
The PCIe can be seen and worked on in Windows.
The PCIe is not located in the BIOS and, the Settings are very complex.
The Support from GigaByte is hopeless – They know nothing about Computers – Some young kids can do better – I am trying to get my problem Raised to a Higher Level – BUT….
What PCIe 4.0 NVMe SSD and motherboard do you have?
I have sent you an Email Reply with an Attachment, Re my Problem and a Current Settings List.
Thank You
Akshat, That info is contained in the Email Attachment I have sent you, this morning.
Thank You.
Your BIOS settings seem fine. It is most likely a compatibility issue with new SSDs. Also, most older motherboards do not support booting from an NVMe SSD.
AKshat, Thank You for your Response.
I took the M.2 out and installed it in a PCIe Adapter and mounted it in the x4 PCIe Slot.
This made no difference – BIOS could NOT detect the PCIe NVMe M.2 SSD.
SO; It looks like I have to go back to a 2TB SATA SSD 2.5 inch.
Unless you can offer a better solution.
Regards
Is the CSM support option enabled or disabled in the BIOS?
Akshat, It on the List of Settings, I gave you – It is Disabled. Cheers
Enable it and check again.
Akshat, NO – I did not work – I had tried that before – It is looking very much like the PCIe NVMe, being the Latest, is NOT compatible with this Motherboard.
Cheers
Hi! I tried to install a Crucial P3 Plus m.2 ssd in my Acer Nitro 5 en515-55 in the second slot. Bios is detecting it but before windows starts to load i keep getting the kernel_security_check _failure blue screen error, no matter which slot i use. My gf’s laptop was able to detect, initialize and format it with no issues. Should i return the m.2 ssd or is it just a software issue?
Check the integrity of your system files by running sfc /scannow command at the command prompt. After that, install the SSD and run Windows in Safe mode to see if the SSD is getting detected without any errors. Let me know the results.
I have a MSI b550 bios is recognizing my new m2 but it doesn’t show in my computer but I can find it in storage places please help
Is the Drive showing in Disk Management under Administrative Tools?
hi ok it appears in device manager but it seems disk management doesn’t
Is the M.2 drive formatted?
I have no idea as haven’t found where to check, it shows everywhere but not disk management
Check again. It should be showing as unallocated space in Disk Management.
just checked its not there
What is the brand and model of M.2 drive? Also, what OS are you running?
m2 is crucial p3 plus, running windows 11 pro been trying to get into bios but when my pc boots up i just get a blue screen then black then windows
Quite strange. Try using third party drive software like EaseUS (https://www.easeus.com/partition-manager/) to check whether the drive is getting detected by them or not. If it shows then format the drive and then check in Windows.
that program it only found my current 2 drives and not my new m2
i just don’t understand it shows in device manager it appears in storage spaces doesn’t show in disk management or msi centre program but did when i could access bios all 3 drives were found when crucial did a scan im just getting so confused
and that i find it in system>storage>stotage spaces>2>phsical disk
Can you please list your PC Specs? Also, why are you unable to get into BIOS?
MSI b550 gaming edge motherbord AMD ryzen 3600 corsiar ram sabrant m2 ssd brave eagle ssd and crucial ssd windows 11 pro
now i have been into bios but windows did an update and since then when booting up get a blue screen then onto my login page
just did a reset to see if that would work but it hasnt
Try updating BIOS using BIOS Flash Button only if you are comfortable with it.
tried that unfortunatley pc wont boot up now so not sure what to do now can download bios to a flash drive would that boot up the pc
this is my laptop
managed to do a bios flash its back up and running still not showing the sd card but i might have figured out why the crucia ssd is a PCe4.0 and i think i cant have 2 4.0 on my board so will be sending that back and get a different one but will have a look in bios first though
Check the BIOS Mode (UEFI / CSM) and also the PCI-E configuration and Storage options in BIOS.
checked on msi site m2 slot 1 is 4.0 the other is 3.0 so I need to change the one I’ve got as it is a 4.0 once this is done should be all ok fingers crossed