Do you want to find out which graphics card or graphics adapter you have in your computer, whether it is a Windows, Mac OS, or Linux-based system? If your answer is yes, then keep on reading because you are going to find out here. Finding hardware information about your computer is not that difficult nowadays, particularly in Windows because there are many good third-party system info tools available that can provide you every detailed information about your computer components and you don’t even have open your PC case or laptop for that.
It can be a somewhat challenging task for Mac and Linux-based users because there aren’t that many hardware info utilities available for them. However, there are some ways by which you can still find the basic hardware information about your Mac and Linux-based system. Also, there are a couple of good tools available for Mac and Linux too by which you can get advanced hardware details and can also monitor your installed hardware.
Why know about your Graphics Card?
The reasons that may prompt you to find out about the graphics card installed in your computer are:
For Knowledge Purpose – If for just knowledge purposes, you want to know about the graphics card or graphics adapter in your computer, whether it is a Desktop or laptop.
Video Drivers Update – If you don’t know which graphics card or video adapter you have in your computer then how will you download the latest drivers for it from the Internet. So, you need to know about your video adapter or video card in the first place for updating its drivers. Also, if you want to completely remove every trace of old video card drivers then you can use a very handy tool, which is Display Driver Uninstaller (DDU).
Compatibility with Software – There are some professional graphics software or applications that may not support all graphics cards or to get the best performance out of them, you need to have a graphics card that should meet its minimum requirements. So, it is better to know your graphics card in advance before installing or buying that particular software.
Gaming Requirements – All games have some kind of minimum system requirements listed that needs to be fulfilled, otherwise, they will not run on your computer or will run very poorly. So, before buying a new game, you need to know whether your current graphics card is able to meet the game system requirements or not.
Graphics Card Upgrade – Before upgrading your graphics card, you need to know about the current graphics card installed in your system so that you can make a wise decision in buying a new graphics card for your computer.
Troubleshooting – For some troubleshooting purposes also, you need to know about the video card present inside your computer.
How to Find out Graphics Card for different OS
Below you can find out the ways by which you can know about the graphics card installed in your system for Windows, macOS, and Linux operating systems.
Windows
Without any Software
If you want to find out about the GPU or display adapter without installing any third-party software then you can do so by any one of the three methods mentioned below. The below methods work with Windows 7, Windows 8 / 8.1, and Windows 10.
Device Manager
Go to Device Manager by right-clicking Computer / This PC ->Properties->Device Manager and then expand the Display adapters section by clicking on the > sign. Below that you can find the name of the GPU installed in your PC. In the below-mentioned image, the name of the GPU is NVIDIA GeForce GTX 1050 Ti.
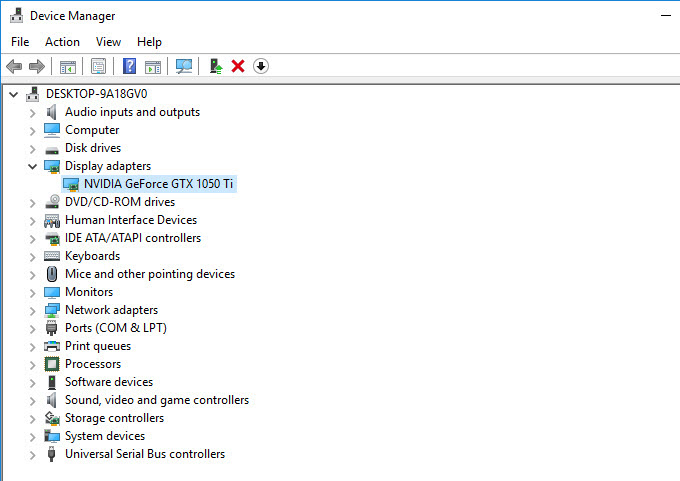
DirectX
Using DirectX in-built utility also, you can check the video adapter present in your PC. To do so, click on the Start menu->Run and then type dxdiag and press enter. The DirectX Diagnostic Tool window will open, here go to the Display tab and in the Name or Chip Type section, you will see the name of your graphics card or graphics adapter.
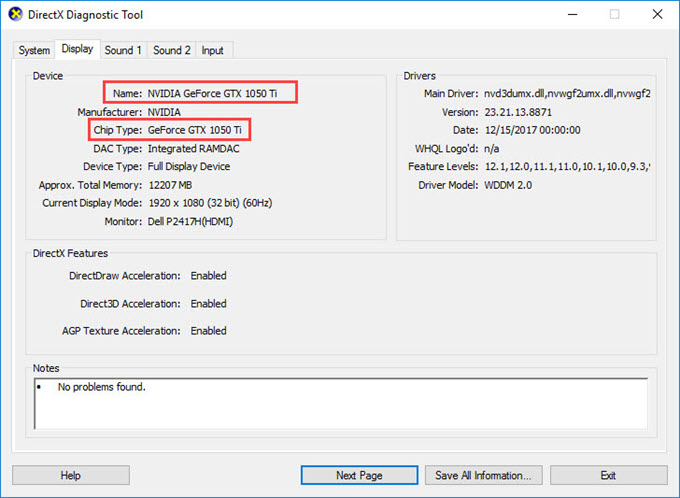
Display Settings
For Windows 10
Right click at desktop and then go to Display settings->Advanced display settings->Display adapter properties. A window will open and in the Chip Type section, you will get the name of the graphics card or video adapter.
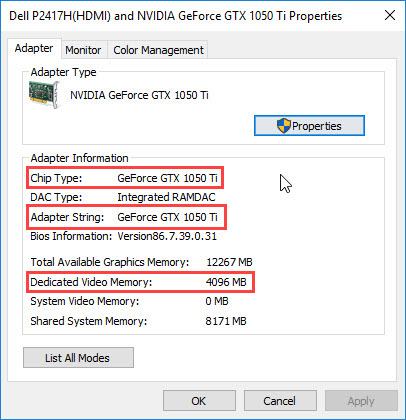
For Windows 7
Right click at desktop->Personalize->Display->Change display settings->Advanced settings and a window will open just like in Windows 10 and in Chip type, you will have the name of your graphics card or video adapter.
System Information
Using the in-built System Information utility in Windows, you can get the basic hardware details about your hardware including the processor, motherboard, graphics adapter, hard drives, etc. You can access system information by going to the Start menu->Run and then typing msinfo32. The system information window will open in this expand the Components section and then go to Display. Here in the Name on the right-hand side of the window, you will see the name of your graphics card or specifically the name of the GPU you are currently running in your PC.
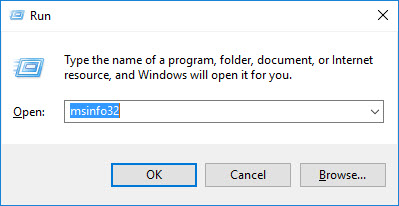
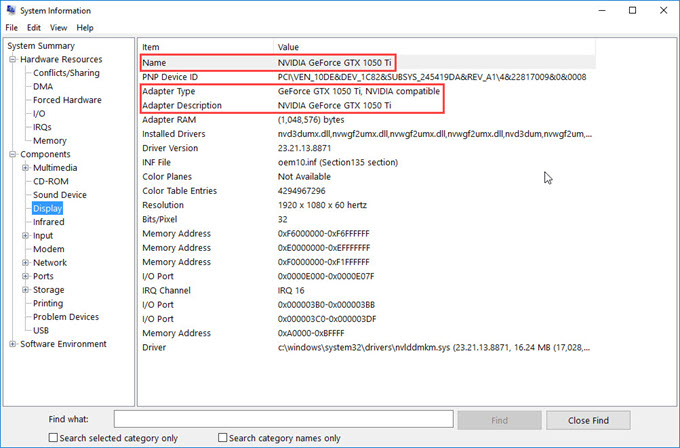
P.S. – You can also access system information by going to the Start menu and then in search type system information.
Important Note: Without the use of any third-party software, you will not be able to find out the advanced information about your graphics card but only the GPU. If you want to know about your graphics card brand, memory information, pixel processors (CUDA Cores or Stream Processors), GPU codename, Video BIOS version, and other technical info then you have to take the help of third-party GPU information tools.
GPU-Z
[Best Preferred Way]
The best way to know your graphics card and its complete details is by using a very popular third-party GPU info software called GPU-Z. It is a very small utility and can tell you everything about your graphics card including its name, model, brand, memory, GPU and memory clock speeds, VBIOS version, manufacturing process, shaders (CUDA / Stream Processors), GPU temperature, GPU load, memory used, Fan speed and a whole lot of other details. It is completely free to use and can detect Nvidia, AMD, and Intel graphics cards or video adapters. You download it from the link given below:
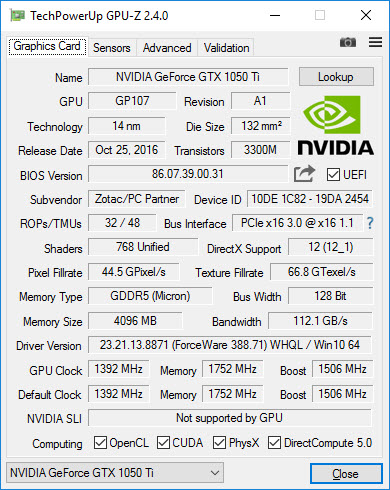
Can You Run It
You can also use an online tool called Can You Run It (CYRI) from System Requirements Lab to find out about your graphics card, processor, and memory. This tool compares your computer hardware specifications to the minimum system requirements for a particular game that you have selected and tells you whether your computer is capable of running that game or not. To learn more about CYRI, do check the post by going to the link given below.
Must Read: How to use CYRI tool to check your graphics card & system specs
Read also:
- Best Hardware Information & Monitoring Tools for Windows
- GPU BIOS Update Tools for Nvidia and AMD Graphics Cards
Mac OS
Using System Information
Just like Windows, Mac OS also has a System Information app that can list the hardware and software details of your system. In macOS, you can access System Information by holding down the Option key and choosing the Apple menu -> System Information. You can also access it by typing system information in the search when on the desktop screen.
Here you can view the graphics card you are running. To view greater detail, click on the System Report button and a bigger window will open, listing all the hardware and software details. Here in Graphics / Displays section, you get to know about your graphics card.
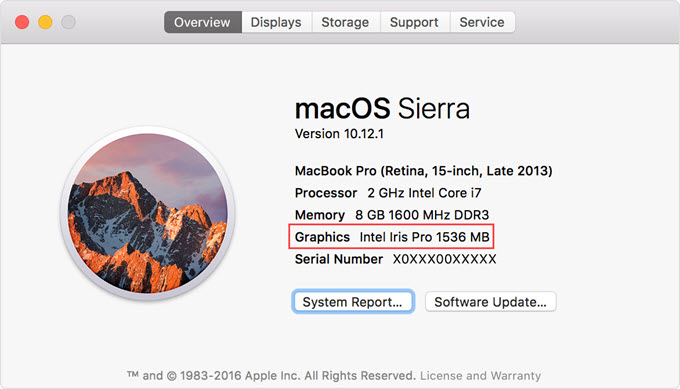
Important Note: System Information was previously known as System Profiler, and in some versions of Mac OS X, you may see this app name as System Profiler instead of System Information.
Using Third-Party App
MachineProfile
MachineProfile is a hardware detection app for Mac that collects all the technical hardware information about your Mac based system, which can be a MacBook or iMac. It can provide you with the complete specifications of your Mac including your:
- Mac Model Name, Identifier, Manufacturing Date,
- Processor Name, Model & Speed
- Graphics Card Model
- Mac Serial Number
- Active Power Source
- Minimum Supported OS
- Active Boot OS
- Maximum Supported OS
- Hardware Unique Identifier
- And other Specifications and Details
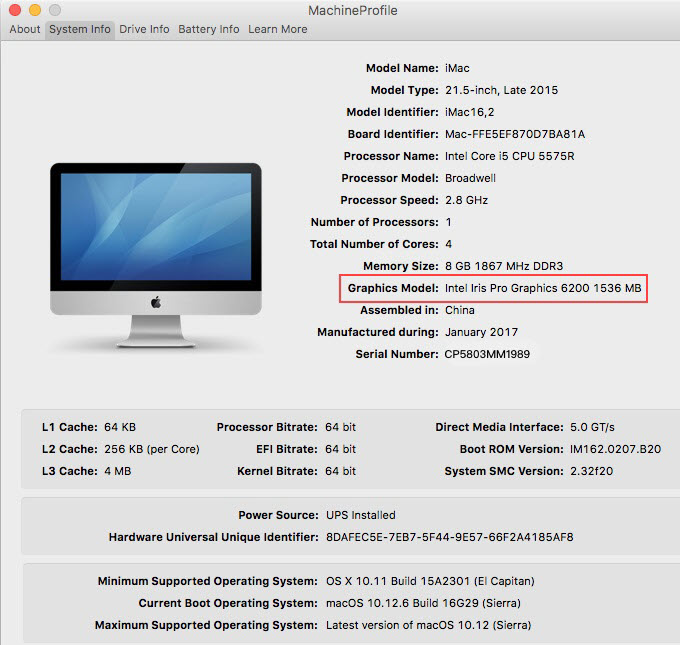
It is completely free to download and use, and supports Intel-based Macs with Mac OS X 10.7 or greater, including macOS 10.14 ‘Mojave’. You can download MachineProfile system information app by going to the link given below.
Download MachineProfile for Mac
If you want to monitor your Mac hardware components then you can use these Mac System Monitoring apps:
- atMonitor [Free]
- iStat Menus 6 [Trial]
Linux
Using Command Line
You can simply check the name of the GPU or video adapter in Linux using the command line interface by the following command:
lspci | grep VGA
Sample output: 01:00.0 VGA compatible controller: NVIDIA Corporation GT216 [Quadro FX 880M] (rev a2)
You can also use lshw command to know the GPU you are having. The command will execute like this:
sudo lshw -C display
Sample output:
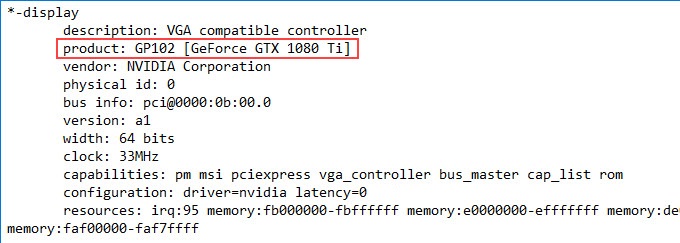
Note: Before running lshw command, you may have to install it by following the commands below:
sudo yum install lshw //CentOS
sudo apt-get install lshw // Ubuntu
Using GUI Hardware Info Tools
CPU-X
CPU-X is a Linux hardware info tool similar to the CPU-Z in Windows. It can report the hardware information about the Processor, Motherboard, Graphics Card, Memory, System, and Performance. It is a completely Free and Open Source software that works on GNU/Linux and also on BSD. This small utility can be used in graphical mode by using GTK or in text-based mode by using NCurses.
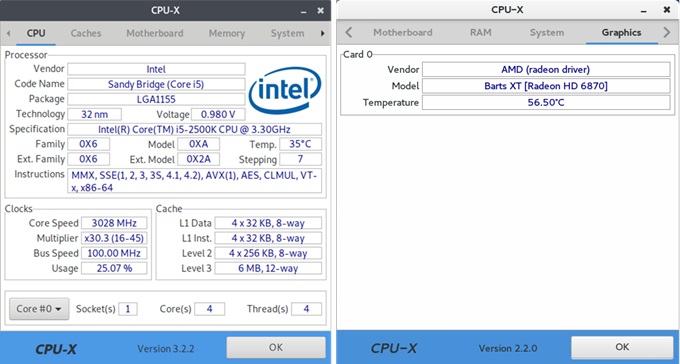
You can download CPU-X for free from the link given below.
Open Hardware Monitor
A hardware monitoring tool for Windows and Linux that can list the major hardware components including GPU and monitor their temperatures, voltages, clock speeds, and fan speed.
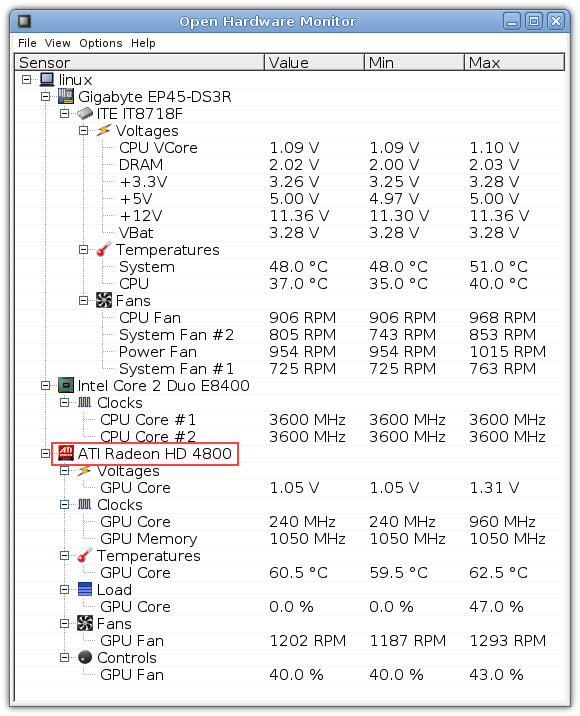
Download Open Hardware Monitor
Other GUI Hardware Info Tools for Linux
Here are some other GUI-based hardware information tools for Linux that you may also try:
See also
- What PSU do I have? Know your Power Supply
- What Motherboard do I have? Find out How
- List of all Graphics Card Manufacturers & Brands
Any queries?
Well, I think I have summed up pretty clearly how to find out which graphics card you running, whether it is a Windows, Macintosh, or Linux based computer. If you still have got any doubts or queries regarding the graphics card or these tools then you can ask here by leaving a comment below.
(*This post may contain affiliate links, which means I may receive a small commission if you choose to purchase through the links I provide (at no extra cost to you). Thank you for supporting the work I put into this site!)
![Graphics Card Stopped Working Suddenly [Top Causes and Solutions] Graphics Card Stopped Working Suddenly [Top Causes and Solutions]](https://graphicscardhub.com/wp-content/uploads/2023/05/graphics-card-stopped-working-suddenly-211x150.jpg)
![Fix Graphics Card Overheating [High GPU, VRAM, VRM Temperature] Fix Graphics Card Overheating [High GPU, VRAM, VRM Temperature]](https://graphicscardhub.com/wp-content/uploads/2023/07/graphics-card-overheating-causes-fix-211x150.jpg)
![Faulty SSD Symptoms [SSD Failure Causes & Solutions] Faulty SSD Symptoms [SSD Failure Causes & Solutions]](https://graphicscardhub.com/wp-content/uploads/2023/10/faulty-ssd-symptoms-211x150.jpg)