Motherboard is one of the most important components of a computer whether it is a Desktop PC or laptop. A motherboard is the main printed circuit board (PCB) that lays the foundation of any electronic device or computer. In a computer, the motherboard is the only component on which your processor, memory, hard drive, and graphics card get installed & connected, and communication between them is made possible. It is always better for you to know about the model and details of the motherboard you have in your computer for the reasons mentioned below.
Why you should know about your Motherboard?
Below are the various reasons for which you have to know about your motherboard model and the details associated with it.
For BIOS Update – If you want to update your motherboard BIOS for components compatibility, stability, security, or for any other reasons then you need to know about your motherboard model. BIOS update is a relatively risky procedure and if you do it wrong or flash it with the wrong BIOS then you will end up rendering your motherboard useless or bricked. Therefore, knowing about your motherboard is very important for finding out the right BIOS for your motherboard. You can download the latest BIOS from the manufacturer’s website by searching for your motherboard model.
For Components Upgrade Compatibility – If you want to upgrade your CPU, RAM or GPU then you should know about your motherboard socket type and the expansion slots it has. You need to know this information beforehand because each motherboard supports a particular series of processors and memory types. In the case of a graphics card also, the motherboard must have a PCIe x16 slot and the motherboard BIOS should also be compatible with the graphics card that you are going to install on it.
For Troubleshooting – If something goes wrong with your motherboard or your PC is not restarting and throwing some beep codes then you must know technical details about your motherboard to troubleshoot the particular problem.
For Driver Update – If you want to upgrade the drivers of Chipset, SATA, USB chipset, Audio chipset, or LAN adapter which are integrated on the motherboard then you need to know about the technical specifications of your motherboard to find the right drivers.
For Knowledge Purpose – It is also better to know your computer components for your knowledge purpose as it can come in handy if something goes wrong with your system. If you have built a custom PC then obviously you know about the motherboard you have bought but if you have purchased a pre-built PC or a laptop then most of the time you don’t have any idea about the motherboard it has inside but you may know about the other components like CPU, memory capacity and storage drive (HDD/SSD).
How to find out what motherboard I have?
Below are the various ways to find out the motherboard you have installed in your computer.
Using Window Built-in Tools
The quickest way to determine your motherboard name and model is by using Windows in-built system tools.
System Information
The easiest way to check out your motherboard name or model is by using the Windows built-in System Information utility. In Windows 10, to launch the System Information utility, open the start menu and type in the system, and click on the System Information app that appeared at the top.
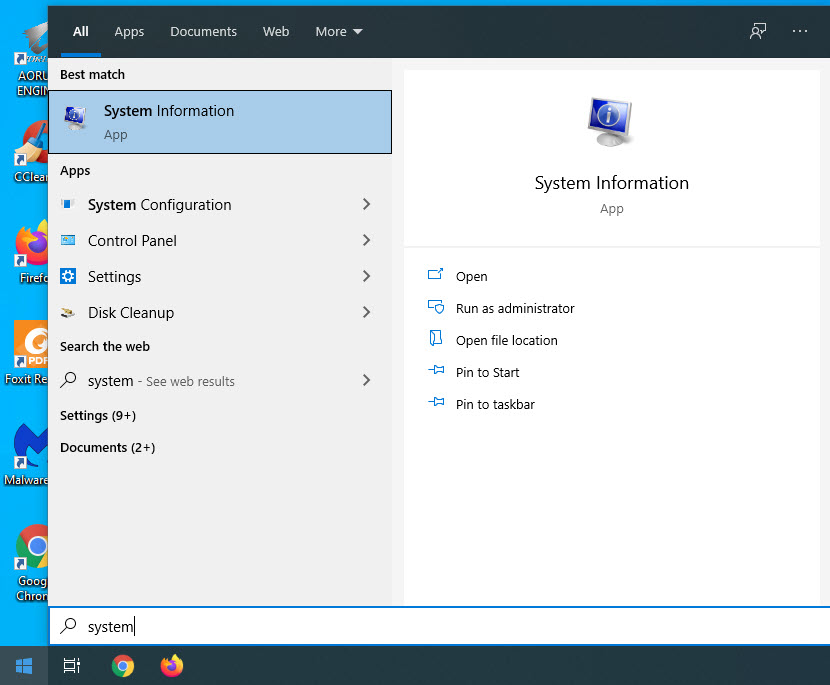
Alternatively, you can press Win+r keys, which opens the run window, and type in msinfo32 in it to launch the System Information.
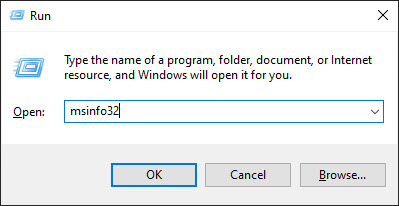
In System Information main window, look for System Manufacturer and System Model in the Item column. The value corresponding to the System Manufacturer is your motherboard’s manufacturer or company and the System Model gives the motherboard model. For example, below you can see that Gigabyte is the motherboard manufacturer/brand/company and B250M-D2V is the motherboard model. From the motherboard model, you can also identify the motherboard chipset, and in this example, the chipset is B250 which is an Intel chipset for Intel 7th generation Kaby Lake processors.
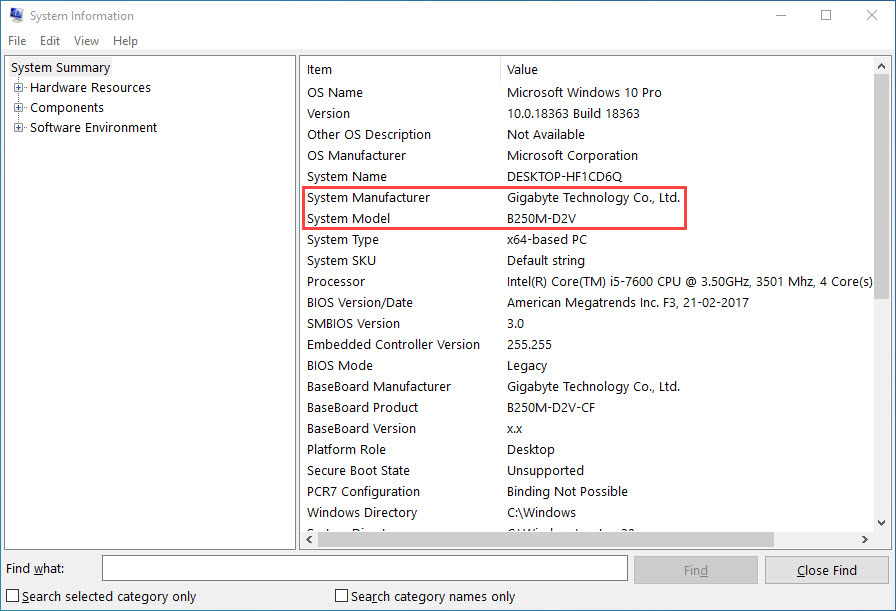
Motherboard Manufacturer -> Gigabyte
Motherboard Model -> B250M-D2V
How to Identify Motherboard Chipset
The motherboard chipset can be identified from the motherboard model by noting down the two or three-digit number and the characters just before it. In the above example, the B250 is the chipset of the motherboard, which is an Intel Chipset for Intel Kaby Lake series processors. If you see a single character after the number then it denotes the motherboard form factor. If you see the letter M after the number then it is a Micro-ATX motherboard and if you see I then denotes the Mini-ITX form factor motherboard. If there is no character present after the number then most probably it is an ATX or higher form factor motherboard. In the above-mentioned motherboard model (B250M-D2V), we notice M after B250 which means it is an mATX or Micro-ATX Motherboard.
Using Third-party Software
Using free third-party tools or utilities, you can also determine the motherboard you have along with other hardware specifications. The third-party software gives you more detailed information about the motherboard you have in your PC or laptop. Below are some of the best third-party tools that can help you to know about the motherboard installed in your computer.
CPU-Z
CPU-Z is small and lightweight system information software. The software gathers information about the main devices in your computer that include CPU, GPU, RAM, and Motherboard. To check your motherboard using this software, just launch the CPU-Z and go to the Mainboard tab. Here you will be presented with motherboard information that includes your motherboard manufacturer, model, chipset, BIOS, and graphics interface. You can download CPU-Z from the link given below.
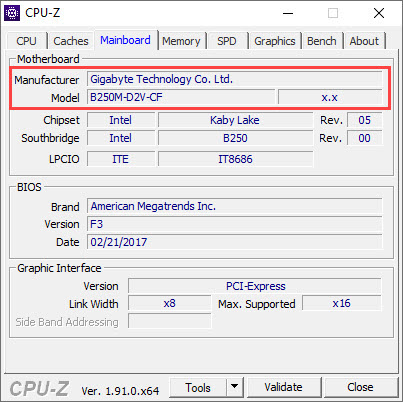
HWiNFO
HWiNFO is a professional system information, monitoring, and diagnostic tool for Windows. It gives you detailed information about the hardware installed in your computer and you can also monitor the temperature, voltages, clock speed, etc. of major components. To know about your motherboard details using HWiNFO, go to the Motherboard section where you will be presented with the major details. HWiNFO is also free software and you can download it from the link given below.
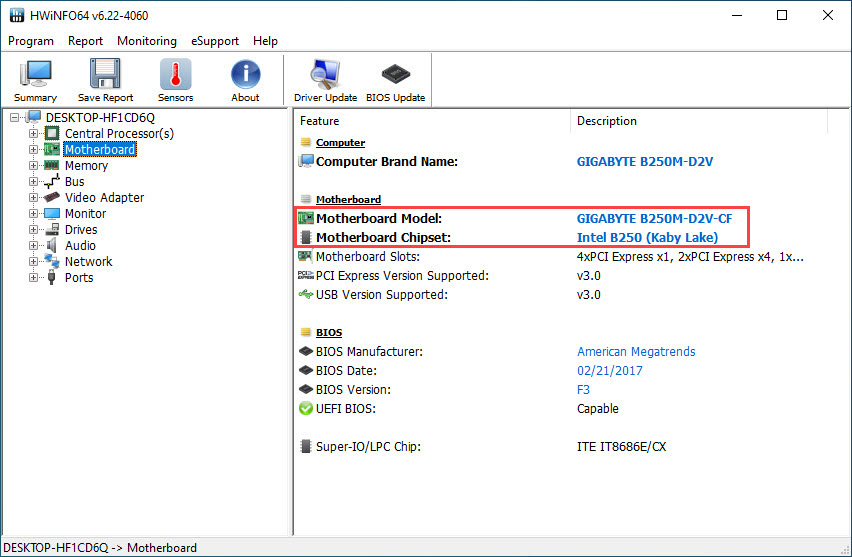
Physical Inspection
A physical inspection is not the most ideal way to know about your motherboard but in some cases, you may want to visually inspect the motherboard to check for the clearance and form factor (size) for future components upgrades. Also, you can know about the number of expansion slots and ports present on the motherboard so that you can plan your upgrade accordingly. To physically inspect the motherboard model, you have to open the left side panel of your PC case. The name and model of the motherboard are usually written on the motherboard’s PCB or heatsinks.
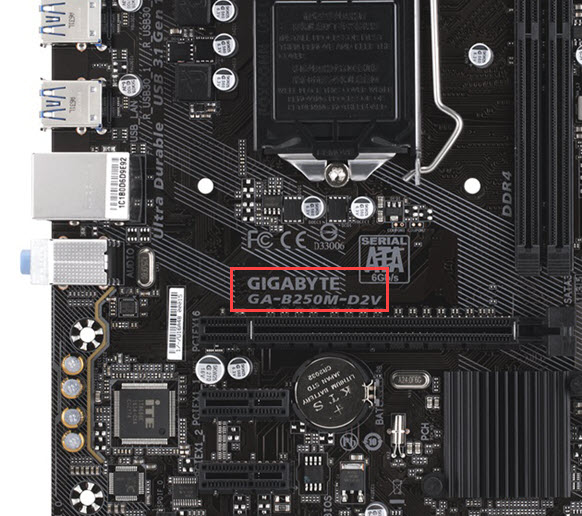
Getting Complete Details
If you want to find out the complete details or specifications of your motherboard then you can do so by searching your motherboard model on the manufacturer’s website. On the motherboard model page, you can know about every detail of your motherboard that includes form factor, number, and type of expansion slots & ports, chipset type, CPU socket type & support, RAM support and compatibility, I/O ports, audio, and networks specifications, number of fan headers, features and more. On the motherboard page, you can also download the drivers and BIOS by going to the Support section of the page.
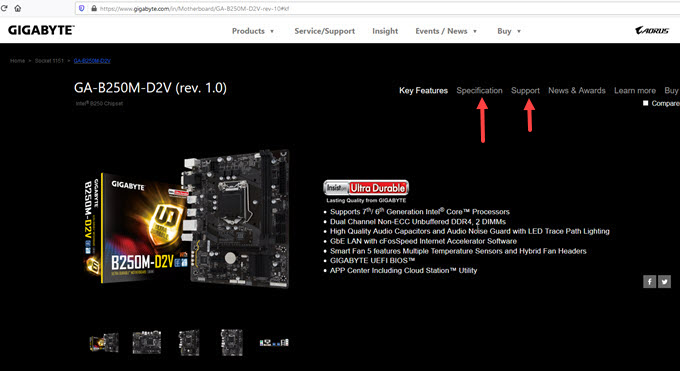
See also:
- How to find out what Power Supply you have in your PC
- How to find out what Graphics Card you have in your PC
- How to Identify what PC Case you have for your PC?
Queries?
If you have any queries related to the motherboard or regarding your motherboard compatibility with components then you can ask me in the comment section below.
(*This post may contain affiliate links, which means I may receive a small commission if you choose to purchase through the links I provide (at no extra cost to you). Thank you for supporting the work I put into this site!)
![Calculate SSD Lifespan in Years [Know How Long it will Last] Calculate SSD Lifespan in Years [Know How Long it will Last]](https://graphicscardhub.com/wp-content/uploads/2019/08/ssd-lifespan-calculate-211x150.jpg)
![How to Prevent SSD Overheating [NVMe, M.2 SATA or 2.5-inch SSD] How to Prevent SSD Overheating [NVMe, M.2 SATA or 2.5-inch SSD]](https://graphicscardhub.com/wp-content/uploads/2021/07/ssd-overheating-211x150.jpg)
![Fix PSU Overheating [Power Supply Overheating Symptoms & Solutions] Fix PSU Overheating [Power Supply Overheating Symptoms & Solutions]](https://graphicscardhub.com/wp-content/uploads/2021/11/fix-power-supply-overheating-211x150.jpg)
MSI B450 GAMING PRO CARBON MAX WIFI or ASRock B550 Steel Legend? Which one is best for ryzen 5 3600 Processor?
ASRock B550 Steel Legend is way better.
thank you for ur rspnds
sir which motherboard is the best option between Asus X570 TUF Gaming Plus WiFi and Gigabyte B550 Aoura Master for ryzen 5 5600x build? else you can suggest a best option.
I would suggest MSI MAG B550 TOMAHAWK