A Graphics Card running at x8 instead of x16 is one of the most annoying problems that a graphics card user can encounter. Just to tell you, I have also faced this problem and it was really frustrating to detect the cause because it takes into account all the factors related to the motherboard, operating system, and the graphics card. Sometimes, it may not be a problem at all and simply a misunderstanding, because, at low GPU loads, the PCIe bus runs at lower speeds to conserve power, which is also a part of the power management features in windows, and at higher GPU loads, it switches to higher PCIe mode to deliver the maximum performance needed by the games or applications
Normally, at low loads, the PCIe x16 bus runs at PCIe x16 1.1 and as the load increases, it goes to a high bandwidth state which is generally PCIe x16 3.0, assuming that your graphics, CPU, and motherboard supports PCIe 3.0 standard. So, if the PCIe x16 bus switches from PCIe x16 1.1 state to PCIe x16 3.0 as the load increases, then you don’t have to worry about it at all, because everything is working properly as expected. The point of concern is when your graphics card is capable of running at PCIe x16 3.0 but is running at PCIe x8 1.1 or PCIe x8 3.0, even at full GPU load. For example, in the image below, you can clearly see that the graphics card is only utilizing x8 lanes and is not working at its full capacity, which is at x16, even though the PCIe standard is switching from PCIe 1.1 to PCIe 3.0.
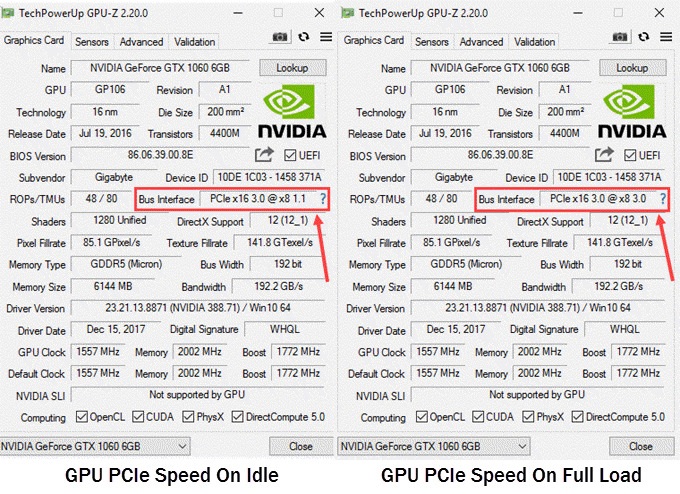
There can be several reasons that can lead to this problem, and in some cases, there is no definite answer to it. Sometimes, the issue is related to hardware and sometimes it may be due to firmware and software, but in most cases, the issue lies with the hardware only. If you are lucky, then you can resolve this issue in minutes but if you are not then it can take a lot of effort and time to figure out the exact cause of this problem. In some cases, you may have to live with this problem, because it cannot be fixed due to the faulty hardware. So, here I am going to list down the various factors that can contribute to this problem, along with their solutions or fixes.
How to Check and Verify GPU PCIe Speed?
The best and the easiest way to check that your graphics card is operating at full PCI Express speed and is using all the 16x lanes is by using the GPU-Z, which is the best graphics card information utility. It has a built-in rendering test that pushes the GPU load to 100% and lets you check whether the Graphics Card or PCIe interface is operating at its maximum potential or not. To test this, download the GPU-Z utility and run it. Now, in the Bus Interface section you will see the maximum PCIe bus interface supported by the graphics card, and along its side, the one that it is currently working on. Below, you can see that the graphics card supports PCIe x16 3.0 but is working on PCIe x8 1.1 to save power when the GPU is idle or the GPU load is minimum. Now, click on the question mark next to it. A new window will open along the side, on which there is the Start Render Test button. Click on the Start Render Test button and this will start a GPU render test that will put your GPU usage to 99% or 100%.
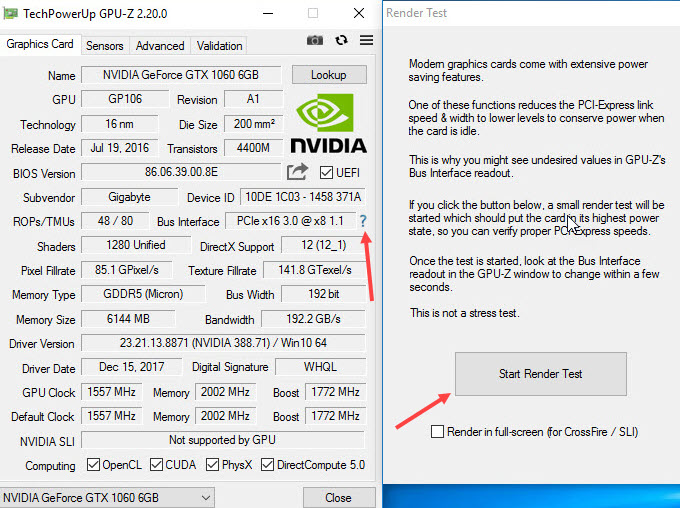
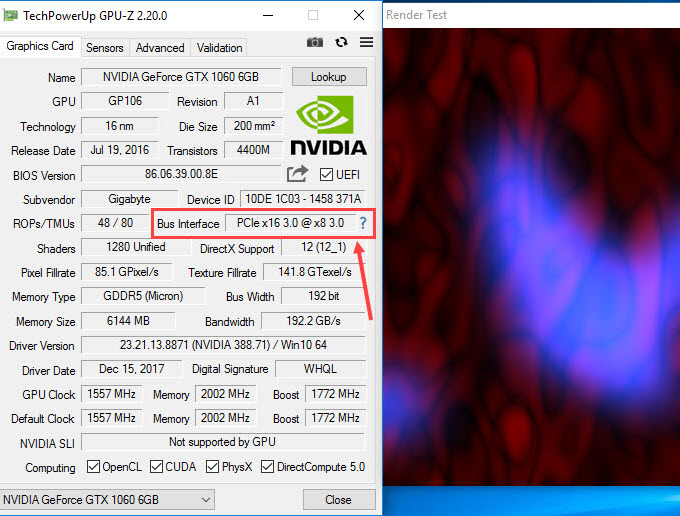
Now, if the PCIe Bus Interface changes from PCIe x8 1.1 to PCIe x16 3.0, then it means your PCIe bus interface is operating at full bandwidth and speed. However, if it changes to PCIe x8 3.0 or remains at PCIe x16 1.1 only, then it is an issue and you have to find the cause of it.
Note: In the above scenarios, both the graphics card and motherboard support the PCIe 3.0 x16 interface.
How much performance loss can be there?
If your PCIe x16 bus is working at PCIe x8 at full GPU load, instead of x16 (both PCIe 3.0), then you normally don’t have to worry about the performance as such. This is because even if you have a high-end graphics card like GTX 1080 Ti then also it will be nearly impossible for it to saturate the PCIe 3.0 x8 bus when it is running at its maximum performance or capacity. However, you may encounter a tiny performance loss in some applications or games, which is around 1% to 2% at max. However, you can suffer significant performance loss then the graphics card runs at PCIe 1.1 x8, PCIe 2.0 x8, or at PCIe 3.0 x4, given that both the graphics card and motherboard are PCIe 3.0 x16 capable.
Why is GPU / PCIe running at x8 instead of x16?
Here are the various causes (with their solutions) that can make your graphics card run at x8 instead of x16 in your PCIe x16 slot.
GPU is not in the top PCI-E x16 slot
The first thing to do is to check whether you have the graphics card is installed in the first PCI-E x16 slot, because if you have two or more than one PCIs x16 slot then in most of the motherboards, the first PCIe x16 slot runs at maximum PCIe bandwidth, which is x16, while the second PCI-E x16 slot runs at x8 speed only.

Check if CPU, GPU & Motherboard supports PCIe x16
You also have to make sure that your CPU, Motherboard, and GPU support PCIe x16, whether it is a PCIe 3.0 or PCIe 2.0 standard. You can check this information on the manufacturer’s website of the CPU, motherboard, and graphics card. If your CPU does not have PCIe 16 lanes then your GPU won’t run on PCIe x16 speed, even if the motherboard supports it. On the other hand, if the CPU supports PCIe x16 lanes for the graphics card, but your motherboard or graphics card is limited to only PCIe x8, then your graphics card will run at PCIe x8 only.
Reseat the graphics card
One of the most important things to do, when you face this problem is to reseat your graphics card. Remove the graphics card from the PCI-E x16 slot, clean the PCI-E connector contacts with isopropyl alcohol, and put it back in the PCI-E x16 slot properly. This is because, sometimes dust or even some part of the warranty sticker can be present on the PCI-E connector, which can result in this issue. Also, make sure that the motherboard PCI-E x16 slot is clean and that there is no dust present in it. You can clean off the dust using an electric air duster by blowing air on the PCIe x16 slot.
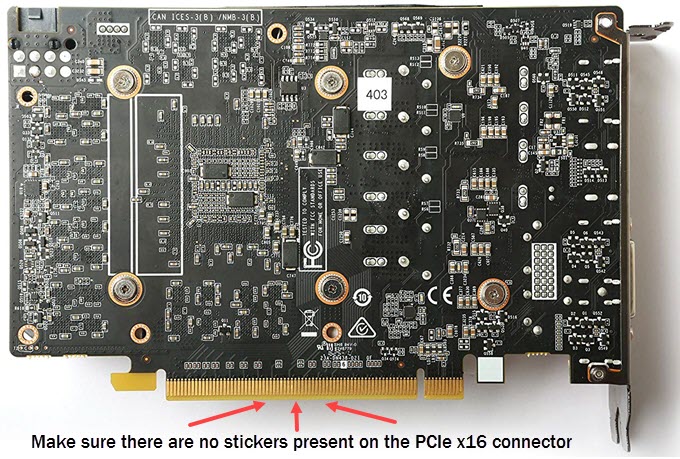
Clean Graphics Card PCIe x16 Connector Pins
If some of your graphics card PCIe x16 connector pins are covered in dust, glue, or anything, there is a strong possibility that your graphics card will run at only PCIe x8 or even PCIe x4 speeds. This is because if the data pins that are required to enable a full PCIe x16 interface are blocked, then your graphics card will work at a lower bandwidth interface, preferably PCIe x8 or lower. To clean the PCIe x16 connector pins, you can use WD40 Specialist Contact Cleaner or 99.9% Isopropyl alcohol.
Multi-GPU Setup [SLI or CrossFire]
If you have two graphics cards installed in SLI or CrossFire multi-GPU mode, they will run at PCIe x8 only because the CPU PCIe x16 lanes are shared equally between the two cards, even if the first PCI-Express slot supports 16 PCIe lanes.
PCI-E Lanes shared with other Components
[NVMe SSD or PCI-E x16 Expansion cards]
If you have PCIe NVMe SSD installed in your computer, then it might be possible that the NVMe SSD is consuming some of the PCIe lanes of the CPU, and this will result in your graphics card running at lower PCIe x8 speed. This can happen with some motherboards where the chipset PCIe lanes are not configured to be utilized for NVMe SSDs. So, here you can remove the NVMe SSD from the M.2 slot to check whether your graphics card is now operating at full PCIe x16 speed or not. This issue can also happen if you have a PCIe expansion card (sound card etc.) in the adjacent PCIe slot, which is eating up your PCI Express lanes and making your graphics card run at PCIe x8. So, here also, you can remove the PCIe expansion card and can check whether the PCIe status of the graphics card reverts to the PCIe x16 or not.
PCI-E power cable plugged in graphics card
If your graphics card requires external PCIe power connectors (6-pin/8-pin) then make sure that they are plugged in properly and also that the connectors are working fine. In most cases, if the 6-pin / 8-pin PCIe connector is not connected or is faulty then your computer won’t boot, but in some cases, the graphics card may work but will operate at much lower speeds. So, keep this little thing in mind and check your Power Supply PCI-Express power connector also, when your graphics card is operating at PCIe x8 instead of PCIe x16.
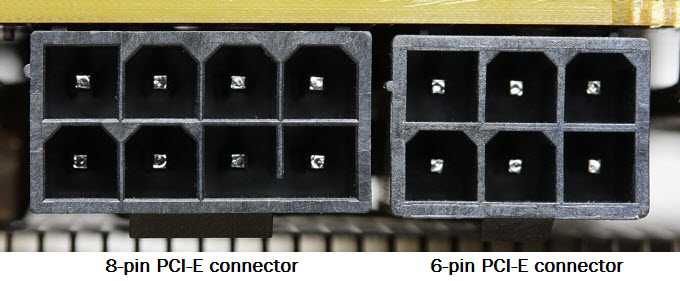
Disable USB 3.0 Turbo in BIOS
If you have a motherboard that has Turbo USB 3.0 or USB 3.0 Turbo option in the BIOS then disable it, because Turbo USB 3.0 feature consumes your CPU PCIe lanes at the expense of some extra boost in USB 3.0 speed, and makes your graphics card run at PCIe x8 speed only. You can find this ‘Turbo USB 3.0’ feature implemented in many of the Gigabyte Motherboards. You can find this option in the BIOS, under the Integrated Peripheral section, and here you can disable it safely.
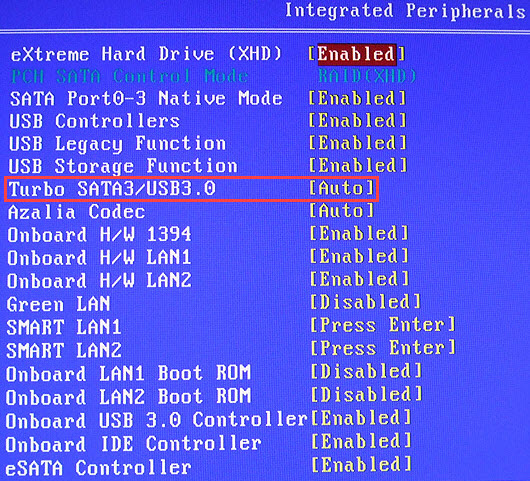
Update Motherboard BIOS
If your motherboard BIOS is outdated and a new update is available from the motherboard manufacturer, then you can update your motherboard BIOS to see if the problem is not related to the BIOS. Also, updating your motherboard BIOS is a good thing because it can have security fixes, bug fixes, new features, and support for newer hardware. Updating the motherboard BIOS is very easy and you can do it by using a USB Flash drive. You can download the latest BIOS for your motherboard from the manufacturer’s website and can consult the manual for instructions on how to flash or update it.
Update Graphics Card BIOS
You may also try updating the GPU BIOS, but do this only when you have the right copy of the updated BIOS of your graphics card, and you have tried all the other things. This is a risky thing to do because a slight error on your side can brick your graphics card for life. Generally, I do not advise updating the GPU BIOS, and it should only be done when you have some serious issues with your graphics card and this is only the last resort when you have tried everything else.
Must Read: GPU BIOS Update Tools & How to Update GPU BIOS
Windows PCI-E link state power management
Make sure that your PCI Express Link State Power Management setting is not set to Maximum power settings. You can check this by going to Control Panel->Power Options->Change plan settings (for the selected plan)-> Change advanced power settings->Expand PCI Express option->Link State Power Management->Setting. Here, select Off or Moderate power setting, if the Maximum power savings option is selected earlier.
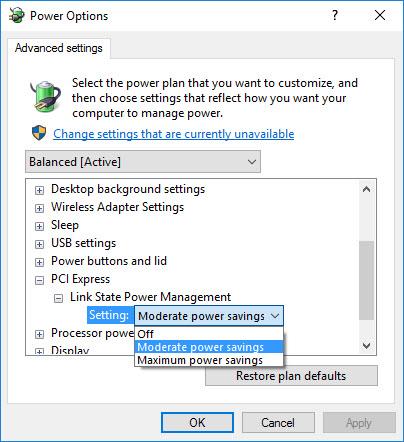
Reseat CPU and Clean Pins / Contacts
You can also check whether your CPU / Motherboard pins are clean and there is nothing obstructing them. This is because I have seen in some cases where if one of the pins is dirty and not making contact with the CPU and motherboard, then all the CPU PCIe lanes may not be available for the graphics card, and this can cause your GPU to run at lower PCIe x8 speed instead of x16.
Install Chipset & Video drivers
Clean install the video drivers by removing the older ones using Display Driver Uninstaller (DDU) utility to check whether the issue is from the driver side or not. You can also install the latest chipset drivers for your motherboard to confirm that it is not a driver-related issue.
Faulty Motherboard
A faulty motherboard can also be a cause of this issue and you cannot do anything in this case. The only thing you can do here is to replace the motherboard. To check whether the culprit is the motherboard, you can try running your graphics card in another PC (friend’s PC or other), and if the card runs at full PCIe x16 speed in that system, then the issue is with the motherboard only, given that you have already tried all the above-mentioned solutions. If the motherboard is under warranty, then you can ask for a replacement from the seller.
Faulty Graphics card
Like a faulty motherboard, the graphics card can also be faulty. This you can check by running your graphics card in another system that supports PCIe x16, and if the card still runs at PCIe x8, then most likely the issue is with the card. Here, you can either replace the card if it is under warranty or keep it because if the card is running at PCIe 3.0 x8 speed, then the performance loss will be close to negligible (1% to 2% max). In my case, the issue is with the graphics card, which is Gigabyte GeForce GTX 1060 WINDFORCE OC 6G, and I chose to keep it and live with it, because it is not worth worrying and I am getting the full performance out of it, even at PCIe 3.0 x8.
See also:
Any Queries?
If you have some queries regarding this issue or want to share your opinion and feedback, then you can connect with me using the comment section below.
(*This post may contain affiliate links, which means I may receive a small commission if you choose to purchase through the links I provide (at no extra cost to you). Thank you for supporting the work I put into this site!)
![Fix VRM Overheating on Motherboard and Graphics Card [Top Solutions] Fix VRM Overheating on Motherboard and Graphics Card [Top Solutions]](https://graphicscardhub.com/wp-content/uploads/2024/11/fix-vrm-overheating-211x150.jpg)

![Fix Mouse Double Clicks Problem [Software & Hardware Solutions] Fix Mouse Double Clicks Problem [Software & Hardware Solutions]](https://graphicscardhub.com/wp-content/uploads/2019/11/fix-mouse-double-click-problem-211x150.jpg)
i did all of them but nothing changed
Then the issue is with the graphics card or the motherboard because I have the same problem and in my case, it is the graphics card’s fault because my old graphics card works perfectly at x16.
I have a Z390MB, I7 9700K and RTX 2080, i ran GPU Z and im maxing out at 10% on Bus Interface Load when i run the Render test. im running M.2 drive as well. Test also says it is currently running at PCI express x 16 3.0
In my situation I detected that my CPU (Ryzen 5 3400G) supports only X8 and not X16, all other requirements are correct, I will change my CPU because I have problems with screen crashes, and possibly it should be this obstacle.
motherboard. B450 M Gigabyte Aorus (PCI X16 3.0)
XFX RX570 8GB GPU (PCI X16 3.0)
Ryzen 5 3400G CPU (PCI X8 3.0)
Yes Ryzen 5 3400G supports PCIe 3.0 x8 only.
yes going into forums i found out it’s my CPU’s fault for only supporting pci-e x8 3.0, i would not do anything about it since i’m not paired with an ultra high end gpu(this issue seems to be only relevant to high end gpu users as they would not be able to utilize the gpu’s full power)
CPU: Ryzen 3 pro 2200g
GPU: RX 580 4gb
MOBO: MSI a320m pro-e
My motherboard: Asus B85M-GR 2.0 pci-e x16 GPU: Sapphire RX 580 Nitro+ 8Gb pci-e x16, but run x8 only??? no Solutions 🙁
I have a new GT1030, on a motherboard with PCIe x16 type 2.0.
The Linux NVidia driver shows PCI express gen 2 x4 maximum, and x4 current width.
Have I got this problem? Is it running at x4 instead of x8 or x16?
Maybe and I don’t think it will make much of a difference for entry level cards like GT 1030.
Great article. I’m struggling with this issue. I have 2 PCIE 3.0 x16 slots. I have the latest Bios for my LGA1155 i7 3700 AsRock Z77 extreme4
I have a nvme m.2 m key in a pcie x16 adapter thus both x16 run at x8
Is there an adapter where I can remove the PCIE 3.0 x16 adapter for my nvme Samsung970evo HD to connect BACK to my sata3 port?
Sorry, I did not get your point. Can you please explain it clearly.
How can I connect this HD to a sata3 connection so I’ll only be using 1 PCIe 3.0 x16 slot to allow my RTX 2060 super to fun at full x16 speed be how it is running today (x8)
Samsung (MZ-V7S1T0B/AM) 970 EVO Plus SSD 1TB – M.2 NVMe Interface Internal Solid State Drive with V-NAND Technology https://www.amazon.com/dp/B07MFZY2F2/ref=cm_sw_r_cp_api_i_ed6dFb08B37CJ
It is a NVME PCI-E SSD which means you can’t run it with SATA3 port and no such adapter exist.
i have a x570 gaming plus, with R9 3900X, and TUF GTX 1650 super OC running at 3.0 x8. i have an NVME SSD. it is in top slot and even in the bios is says the PCIE_1 is running at x8 although i set it to gen 4 x16 ( i also tried setting it to gen 3 x16, which is the cards specs) but it remains at gen 3.0 x8. from my research it should be running at x16. there are 24 lanes, 4 for chipset, 4 for NVME leaving 16 for the GPU. I’m not using any SATA or other HDD/SSD. i know the difference is minimal until you start doing 3D work. I will be upgrading card in the future but I need help in figuring out if there is anything faulty here.
There is absolutely no performance loss at PCIe 3.0 x8 with GTX 1650 SUPER. You can try updating the BIOS but I think you should live with it.
its not about performance right now, I’m saying what else can I do to trouble shoot the reason? because once I get a new GPU I will be doing some 3D work, and I’ve noticed, only for some 3D work that x16 sometimes works twice as fast as x8. I will update the bios then let you know what happened, currently I’m on the BIOS that comes with the x570. As for editing I know I don’t need the x16. but only for 3D it will be nice to have. Thank you for replying fast and helping everyone out. I appreciate you.
Was living with 3.0 X8 with 1080Ti -MB Asus x470 prime, installed new NVMe, then my 1080Ti running at 3.0 x2, played with the bios, got it to x4 and no more, all updated drivers and bios,plus reseated many times, have a second system, 290x cfx, DDU the NVIDIA drivers , pulled the 1080Ti , put one 290x in for testing, long story short , one 290x was at 3.0×8 , so i decided,to installed the second 290x for CFX, crossfire works at x4 first slot /x8 second slot, should be 8×8, so i decided put the 1080Ti back in, guess what my 1080Ti is working at 3.0×8, but my NVMe performance suffering now.
What processor do you have?
2700x / also in bios must disable raid mode, that gets my 1080Ti back to x8 ,plus asmedia 3.1 does effect one way or the other , but happy at 3.0 x8 , all good here.
This was a great article – very informative!
I have a question though.
I am running an RX580 8GB on a B450 Gigabyte Aorus Elite motherboard.
At this time I have an Athlon 200GE processor – GPU-Z shows that I am running my card at PCI-E 3.0 x8 (instead of x16).
Do you maybe know if that is the Athlon 200GE limitation? I checked but I am not sure if it supports PCI-E 3.0 at x16 speed…
I have also recently installed an NVME drive in my M2_A slot – maybe this is what’s preventing me from running at x16?
Will appreciate any help you can give.
It is the limitation of the CPU. Athlon 200GE has only x8 lanes for PCIe graphics card.
how to identify if how many pcie lane that my processor supports?
You can look up that data on https://en.wikichip.org
I’m running a Aorus A390 Wifi Pro MB, have a 2080 in the PCIe 16, two NVMe SSDs on the MB and a third as part of a PCIe Adapter. The 2080 is operating at PCIE 3.0 x8 instead of x16. Should I be concerned? Am I taking a huge hit?
Not huge hit but may be couple of FPS at some point.
My graphics card is a gt630 with an i7 processor 3770k and it works at a frequency of x8 2.0, knowing that my motherboard supports x16 2.0 and I want to buy a 1650 super card. Will it work at a frequency of x16 2.0 or will it work at a frequency of x8 2.0?
And if it works at a frequency of x8 2.0, will it affect the performance of the card?
No, it will not affect the performance at all even if it runs at PCIe 2.0 x8.
Oh really
Thank you very much
Hello,
Sorry, I don’t get this part:
“If your CPU does not have PCIe 16 lanes then your GPU won’t run on PCIe x16 speed, even if the motherboard supports it. On the other hand, if the CPU supports PCIe x16 lanes for the graphics card, but your motherboard or graphics card is limited to only PCIe x8, then your graphics card will run at PCIe x8 only”.
I have a Ryzen 7 3700X which is (should be) compatible with MSI B450M PRO-VDH MAX (I found a bundle on eBay in which they came in pair with 2 RAM sticks; G.Skill DDR4 DIMM 2x8GB at 3200Mhz) and I’m going to get a GPU for cheap.
The problem is I already have an AMD Radeon R5 230 (Gigabyte-branded) and it doesn’t show anything on my monitor. I checked at its specs and it came out it is a PCIe 2.0 x16.
Then I just ordered another AMD (a Radeon RX 550 Sapphire Pulse-branded) this morning. It will arrive in a few days. However it PCIe bus interface is 3.0 x8.
Here what do my motherboard specs explain:
“1 x PCIe 3.0 x16 slot
1st, 2nd and 3rd Gen AMD Ryzen™ support x16 mode
Ryzen™ with Radeon™ Vega Graphics and 2nd Gen AMD Ryzen™ with Radeon™ Graphics support x8 mode
Athlon™ with Radeon™ Vega Graphics support x4 mode”
Buuuuuut…. I now find out that Ryzen 7 3700X only supports PCIe 4.0!!!
So am I forced to buy a 4.0 PCIe card instead of an RX 550 or do I have to change CPU? If the latter, what a shame: I really wanted an 8-core 16-threads one!!
Sorry for these questions, but this is my first build ever.
No, you don’t have to buy a PCIe 4.0 card as PCIe 4.0 is backwards compatible with PCIe 3.0 devices.
Oooh, thank you Akshat. I’ve seen some of them are very demanding for PSU (even if I got a 650W one with certification 80+ gold), like the R9 Fury X.
*Error: I had the wrong tab open. I meant RX 5600XT!
Well, I have the RX 5600 XT and it is running on Corsair CX650 650W PSU.
Heh, I still have to see what can the mine do. It is a romanian brand, I took it for cheap (€55). It is an nJoy Woden 650, some reviews say it is good. Others say the opposite. On tomshw forums some say nJoy PSUs are like garbage, but with no explanations at all!
Who knows, I’ll see what can it handle only by using it… Well, if it will fail, I’ll go for a Corsair or a Seasonic. End OT
Its funny how al amd users that most of the time argumenting their product is the best preformer and the best for the value, then check out everyone with their ultimate cpu’s not being able running an m2 device + a gpu running @ 3.0 x16…
Even the cheapest intel cpu,gpu and motherboard combination of a recent generation wont create such a trouble 😀
Sorry all ya, not sorry 🙂
i have asus gtx 650
it is running on 8×1.1
is my graphics card loss performance or 1.1×8 is enough for this small entry level card
Yes, it enough for your card and you are not losing out on performance.
Thanks bro.
hi
my systm is
cpu i7 4790k
fan noctou dh-15
ram 4*8 g 32 g
vga asus rog strix 1650s oc
ssd 240g
hhd 8 tb
power 1200 w
min biostar gaming z97x
last v bios and driver s instal
setup bios is default
now
please see photo
https://filebin.net/archive/51xhee4cd2h8pn5d/zip?t=b9ljlfl2
https://filebin.net/archive/51xhee4cd2h8pn5d/zip?t=b9ljlfl2
when full GPU load or game show x2 3.0
when idl show x2 1.1
why ??
what mean x2
x2 means the PCIe x16 bus is working at only x2 speed. This can result in GPU performance loss. Check your motherboard BIOS settings for any PCI-Express related configuration and also reseat your graphics card in the PCIe x16 slot. Update your motherboard BIOS too if any newer version is available.
THANKS FOR HELP ME
BIOS MIN IS UPDATE AND SETUP IS DEFAULT
BUT IN GAME OR idl running at x2 3.0
TSTED
VGA
CPU
MIN
RAM
WHIT AID 64 AND… 3D MARK
GOOD ALL
Manual MY Motherboard
Attached
PLEASE SEE AND HELP ME FOR FIX THIS PROBLEM
https://www.biostar.com.tw/upload/Manual/Manual_new/IZ97C-AHT_BIOS_150107.pdf
https://www.biostar.com.tw/upload/Manual/Manual_new/IZ97C-AHT_150107.pdf
Is your card running at x16 3.0 in benchmarks?
YES
MY VGA
IS
ASUS ROG STRIX 1650 SUPER OC (NEW SHOPING)
WHEN GAME OR benchmarks …Bus Interface ……@ X2 3.0
WHEN IDLE OR NO GAME … @ X2 1.1
SETUP BIOS IS
Default COMPELET
AND
FOR PCL SLOT 1 (INSTALLED VGA)
(
PEG0/1-Gen X … IS Auto
PEG0/1-ASPM … IS Disabled )
Try running your card on another PC to check whether the fault is the card or not because sometimes the problem can be the card itself.
hi
install vga slot 2
after boot …
Bus Interface ……@ X8 3.0
!!!!!
but not change to x16
PCIe X8 3.0 is good and you will not lose out on performance.
My min is biostar gaming z97x
And support pcl x16 gen 3
But in vga z .. shows x8 in slot 2
Show x2 in slot 1 !!!!
Physical damage may be a problem too.
I just bought used graphic card and it turn out that there is a small cap or resistor missing near PCI-e x16 connector. Therefore it is running in x8 mode. It also makes the computer to post up significantly longer then with previous graphic card. I bet it has problem with shaking up those extra PCI lines.
Yes, physical damage can be a factor too. Thanks for sharing your useful insight on this problem.
hey thanks for sharing, recently i build the pc with these spec
Ryzen 5 3500x
Aorus B550m
Asus RX 570
2 x 8 gb
Nvme m.2 512
500w 80+ PSu
sometimes i face cant get a display into system, but in another time i can be displayed last time i check when i can get the display, my graphic card running at x16 1.1 . is there an issue with my system that make not everytime i get the display on the screen ? thanks.
I did not get you completely. Can you please explain the problem clearly?
sorry my english is not good… my point is is there a problem with my gpu or motherboard cause sometime no display at all. meanwhile after several minutes i’m trying again it work. but when im restart the pc the problem came again no display at screen. pardon my english
Reseat the graphics card and RAM.
got a b550 asus rog strix gaming-f motherboard with ryzen 5 3600 and a rx5500 xt card, it also runs at pcie 4.0 x8 instead x16.
both bard and gpu bios are up to date and no power saving plan is enabled.
RX 5000 XT officially supports up to PCIe 4.0 x8 interface only. So, there is nothing wrong with the card or the motherboard.
Ancient Inspiron 1720 with 8600M GT was working fine, suddenly had major frame rate issues with online games. A week of testing and updating and I finally noted the vid card was was stuck in x4 1.1 mode, never switching to 3.0. Tried three different vid drivers, updated system driver, and tore down computer to clean vid card connectors …still x4 1.1; no pertinent BIOS options (merely brightness limits for battery and AC use). It has now dropped to x1 1.1.
Failing vid card? Or is there something else to try?
Did you have the Windows update before the issue?
OS is win7 Ultimate 32 bit, gets occasional security updates; last was several weeks ago, to .net framework. (Have researched possibility of forcing x4 3.0 via Rivatuner or Afterburner but found nothing.)
Sir,
Can I use graphics card x8 on first slot pci-e ASUS TUF GAMING Z590-PLUS
https://www.asus.com/Motherboards-Components/Motherboards/TUF-Gaming/TUF-Gaming-Z590-PLUS-WIFI/techspec/
SAPPHIRE Radeon RX 560 2GB PULSE OC (model: 11267-19-20G)
https://videocardz.net/sapphire-radeon-rx-560-2gb-pulse-oc
no SSD on M.2 slot.
only SSD on SATA.
CPU: i5-10400F
I’m appreciate,
Thank you.
Yes, you can use SAPPHIRE Radeon RX 560 2GB PULSE OC in the first PCIe slot of ASUS TUF GAMING Z590-PLUS.
Thank you, Sir.
It’s good to hear from professional people.
On some resource, I find out about H570, they say: only work at x16 mode,
I don’t know it’s true or not:
https://www.mbreview.com/popular-topics/asus-prime-h570-plus/
for Z590, different story,
block diagram and comparison:
https://mobile.twitter.com/momomo_us/status/1350467071058931712
diagram:
https://mobile.twitter.com/momomo_us/status/1350467071058931712
not full link showing, I try again
mobile.twitter.com/momomo_us/status/1350467071058931712
Graphics cards with an x8 PCIe connection are fully compatible with the PCIe x16 slot. So, you don’t have to worry about anything.
Hi Akshat,
I have a Asus P7P55D-E motherboard with GTX1660 Super Amp, My mobo has a feature called IO Levelup , that if i select usb3.0 or sata 6 then the pciex16 lane(blue slot) will be reduced to x8, but I set IOlevelup to disabled but still the graphics card runs at x8 in gpuz even under stress..is there any power saving feature i shd disable in bios?
I don’t think you have to disable any power-saving feature. However, running your GTX 1660 Super on PCIe 3.0 x8 will not affect its performance.
My Asus RTX 2080 Ti Was in 8.3 mode. I had to move my Elgato streamcard from the second Pci slot and into the lowest slot (slot 3) to get back at 16.3.0 Thanks.
ASUS ROG Strix Z390-F GAMING
Intel Core i9-9900K Prosessor
ASUS GeForce RTX 2080 Ti Dual OC 11GB
32GB (4x8GB) Corsair Vengeance RGB PRO DDR4 3200MHz
2X Kingston A2000 1TB NVMe M.2
!! SOLVED on my side !!
Thank you Akshat, I spent 48 hours to dig into the issue and finally solved it just re-opening the PC case and ensuring that the locks on the right of the empty PCIe slots were in “OPEN” position (those locks close when you insert a GPU).
My humble explanation is that there may be a micro-switch under each PCIe connector lock (in particular those reinforced with metal to support the weight of GPU) possibly used by the mobo to sense the card presence when closed or just to mechanically disable the slot when open (just a guess).
Tentatively, since my GPU was into slot PCIe x16-1 and the lock of the empty PCIe x16-2 was “closed” , the mobo was working in (x8, x8) mode. Now that I opened the lock of PCIe x16-2, the mobo works in (x16) mode and, NOW, GPU-Z piece of software tells me that indeed my GPU is working in x16.3.0 mode…Hurrah !
(note : my last PCIe x16-3 slot is empty too on my mobo asus rog strix x570-e gaming)
Hope this post will be of some use to other people experiencing this issue.
Thanks.
Great to know and you are welcome!
Hello I have a problem I have ryzen 7 4750g , b450 gaming plus tuf mobo and RTX 3050 Asus Dual but it show that I am running at 3.0 x 8 I clean the pcie slot but nothing happen.
It is normal because RTX 3050 PCIe bandwidth is limited to x8 only.
But i look in the decription box its capable of 4.0 x 16 I dont know why it is limited to 3.0 x 8
IT can’t be because all RTX 3050 cards are limited to PCIe 3.0/4.0 x8. You can also check this on the GPU database at https://www.techpowerup.com/gpu-specs/
Hello, thank you for advices. I have much worse problem, my old 7970 was running perfectly for years at 3.0 x16, few months ago it started crashing. Now it is impossible to run it at 3.0 because it will crash in few seconds with black screen. PCIe 2.0 was working stable on x16 but now it doesnt run on x16 only on PCIe 2.0 x8. On this its stable but i think my GPU is slowly dying. I tried reseat, chipset driver, changing PCIe cables, updating BIOS but nothing worked. I am surprised that there is almost zero performance difference between 3.0 x16 and 2.0 x8 on my GPU.
i have issue with nvidia 3050 go 8x instead 16x.
I try my old gtx 1050ti and pci goes 16x, and so my pci goes 16x!
I try 3050 in another pc and i have always 8x, instead with 1060 pcie goes 16x.
My conf: asus b250g, corsair 550w,1 ssd, 1hd, 1m2.
Maybe i need to try more powerful psu?
RTX 3050 PCI-Express bus interface is limited to PCIe x8 only. You may check this information in the bus interface section at https://www.techpowerup.com/gpu-specs/geforce-rtx-3050-8-gb.c3858
thanks for the link, but i open a case with nvidia and they write “the rtx 3050 actually support upto pciexpress x16”.
The case is still open and i’m waiting for reply,today i ask a replace of card!
Either they are lying or they don’t even know about their own graphics cards. Check this official MSI RTX 3050 page https://www.msi.com/Graphics-Card/GeForce-RTX-3050-GAMING-X-8G/Specification. If you are still not convinced, you can search on the Internet by typing RTX 3050 PCIe x8 or x16.
ops! 🙂 I see datasheet of my gpu and it say pcie 4.0 and wikipedia say that 4.0 support 16x.
https://www.palit.com/palit/vgapro.php?id=4468&lang=en&pn=NE63050019P1-190AD&tab=sp