Regular checking your SSD Health is very important if you don’t want to take any risk of losing your valuable data. Well, there is no doubt that solid-state drives are much faster than a mechanical hard drive and also have become quite reliable over time but they still do have some weaknesses that make them less trustworthy than a mechanical hard drive. I am not saying that hard drives are immortal but comparatively they are more dependable when it comes to storing important data. Also, the lifespan of hard drives is relatively higher than SSDs because on SSDs you can write a finite or limited amount of data before it fails whereas as there is no such limit on a hard drive. The number of writes on an SSD decreases every time you erase or write new data and it decreases the health or lifespan of the SSD. In technical terms, the NAND Memory Cells that make up SSD storage lose their charge every time data is erased or written onto them. The health of the SSD denotes the SSD life left in percentage and whether there are any bad blocks developed on the SSD or not.
Both SSD and Hard drives can fail gradually or suddenly but most of the time Hard drives age gracefully and fail gradually. On the other hand, SSDs failure is sudden most of the time and when they fail, they vanish completely from your computer and fail to get detected by your computer or BIOS. Moreover, it is also difficult to predict SSD failure whereas a Hard drive may give signs like clicking noise, BSOD (due to bad sectors), etc. Also, after failure, the chances of recovering data are very good on a failed hard drive whereas it is nearly impossible to recover your data from a dead SSD. Because of these reasons, it becomes imperative to check the health of SSD regularly, so that you don’t end up in a troubling situation where all your data stored on the SSD is lost. So, to help on this matter, here I am going to tell you how to check SSD health using some free tools and utilities.
How to Find out SSD Lifespan?
Well, you may be knowing by now that only a limited amount of data can be written onto an SSD, and it varies from one SSD to another depending on the capacity of the SSD and the type of NAND cells used {SLC (Single Level Cell), MLC (Multi-Level Cell), TLC (Triple Level Cell) or QLC (Quad Level Cell)}. The amount of data written that can be written on an SSD is typically measured in TBW or Terabytes Written. For example, on an SSD having an 80TBW rating, you can write a maximum of 80 Terabytes or 80000 GBs on it and after that, it may fail or can develop write errors. The lifespan of an SSD is calculated in years and it varies from one user to another because the amount of data written by the users on an SSD is different for different users depending on their requirements and usage. So, if you want to find out how long a particular SSD will last for you then you can do so by using the formula mentioned below.
Total number of years it will last = [Number of Days x TBW x 1000] / [Total Writes (in GB) x 365]
Daily Writes Per day = Total Writes (in GB) / Number of Days
To learn how to use or apply this formula please go through the post below.
Top SSD Health Check Utilities or Tools
Here are the top utilities or tools that will let you check your SSD health for free.
CrystalDiskInfo
CrystalDiskInfo is one of the best hard drive and solid-state drive monitoring utilities around. The software lets you know about the various important parameters and vital stats associated with your HDD or SSD. Using CrystalDiskInfo also reports your SSD Heath, Temperature, and Total Host Writes written onto it. It supports all kinds of SSDs whether SATA, PCIe, or NVMe. CrystalDiskInfo is a lightweight utility and a portable version is also available if you do not wish to install it on your computer. The operating systems supported are Windows XP/Vista/7/8/8.1/10/11 and Windows Server 2003/2008/2012/2016/2019/2022. Below, you can see CrystalDiskInfo showing the SSD health and various important parameters for an SSD.
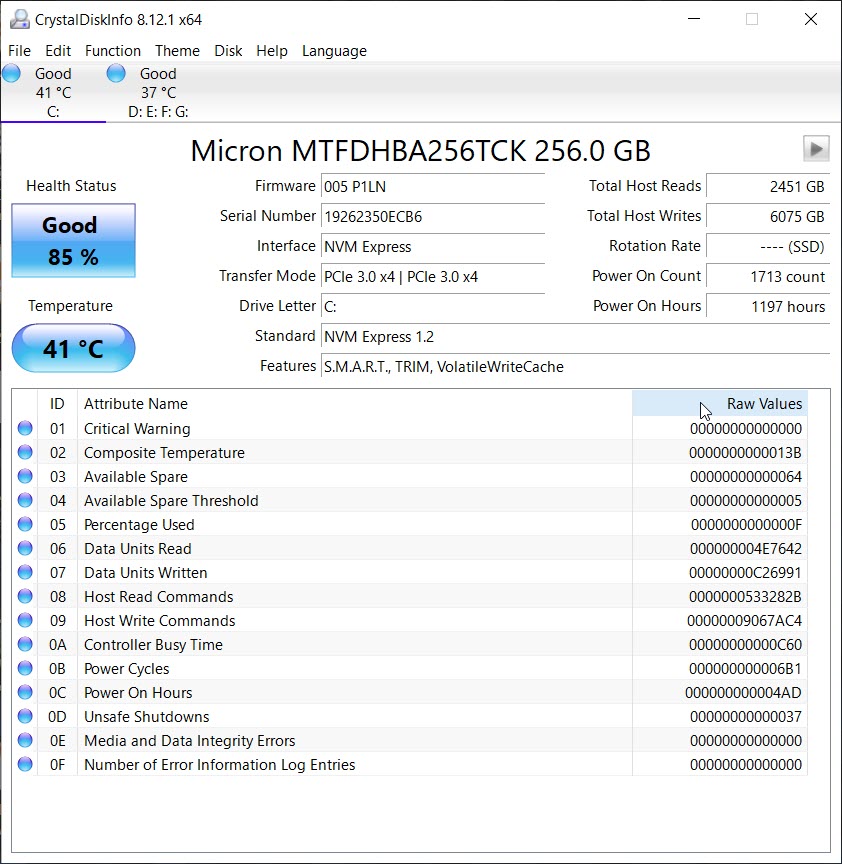
HWiNFO
Although CrystalDiskInfo works great with most of the solid-state drives, but on some SSDs, it fails to pick up health parameter incorrectly and also do not report total writes performed on an SSD. So, if you are facing such an issue with CrystalDiskInfo for your SSD then you have to use another software to read those parameters. For such cases, I would recommend HWiNFO which is one of the best System Information and Diagnostics tools around. I have personally experienced the issue with my Kingston SSD when CrystalDiskInfo fails to report SSD health parameters and total host writes. After facing this issue, I used HWiNFO that seamlessly reported those parameters without any issues. It happened to me with Kingston A400 SSD and some other solid-state drives. To access the SSD health-related parameters using HWiNFO, you have to go to the Sensors options located on the top and then navigate to your SSD. Here, you can view the SSD temperature, Drive Life Remaining, Drive Failure, Drive Warning, Total Host Writes, and Total Host Reads.
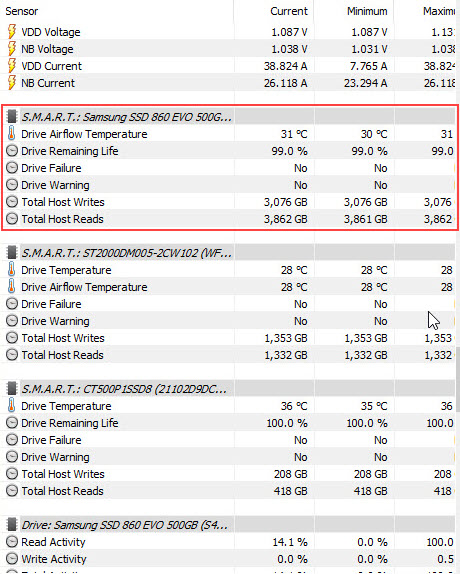
Official SSD Software or Tools
You can also check the SSD Health using the official SSD monitoring and tuning software for your particular SSD. For example, you can use the Samsung Magician software for Samsung SSDs to check Drive Health and other parameters. Moreover, you can also monitor, optimize and benchmark your Samsung SSD using it. The official SSD software also allows you to update the SSD firmware and also notify you whenever the latest version is released.
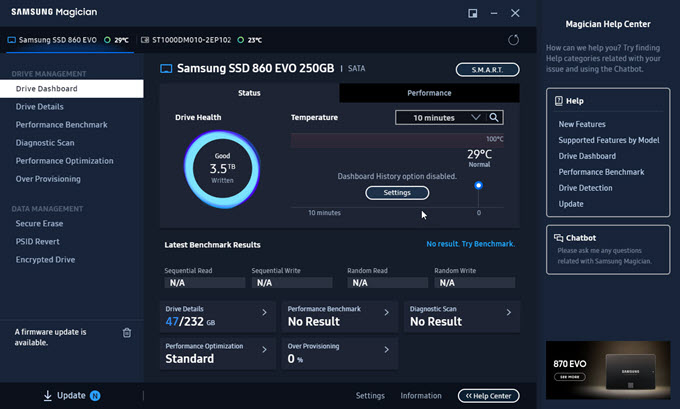
Below are the official SSD software for major SSD brands.
Samsung SSDs -> Samsung Magician
Kingston SSDs -> Kingston SSD Manager
Crucial SSDs -> Crucial Storage Executive Tool
ADATA SSDs -> ADATA SSD ToolBox software
Western Digital SSDs -> Western Digital Dashboard
Seagate SSDs -> SeaTools
Important Tips to Increase SSD Health & Lifespan
Below are the important tips that can help you to increase the lifespan and health of your SSD.
Keep Writes Low
Well, it is quite obvious that keeping write and delete operations low can increase SSD health and lifespan. It can be a little harder to keep write operations low for SSDs that are installed as a boot drive because Windows/OS and certain programs do write data onto the drive occasionally or continuously depending on their working. In such cases, there are some things you can do to minimize the write operations such as changing the location of the browser cache to a hard drive (if you have one) and turning off or increasing the interval of the browser session restore feature in Firefox or other browsers. You can disable the Windows automatic updates if you want to minimize frequent writes on your SSD. Other things that you can do is to disable Fast Startup and Hibernation in Windows.
SSD Over-Provisioning
SSD Over-Provisioning is one of the best ways to increase SSD health, lifespan, and performance. It is an optimization technique by which you can allocate or reserve space on SSD for write/erase operations or Program/Erase (P/E) cycles. Like hard drives, you cannot overwrite data directly on an SSD because in SSD, write operations are carried out in pages while erase operations are executed in blocks. So, if you want to overwrite or update some pages in a block then a new block is selected where the updated data is written onto it along with unmodified good data from the older block, and the older block is completely erased or deleted. If your SSD does not have enough free space then the write operation can become much slower and also the cells of a particular block wear out soon as they are being overwritten the majority of the time. All the SSDs do come with some factory specified overprovisioning therefore you can see the capacities of SSDs a little less than what is advertised e.g. a 500GB SSD can have only 480GB space available. One disadvantage of SSD Over-Provisioning is that you do lose out on some space because you cannot use the overprovisioned space to store your data. You can set the SSD Over-Provisioning to your desired level using the official SSD software or tools from the SSD manufacturer.
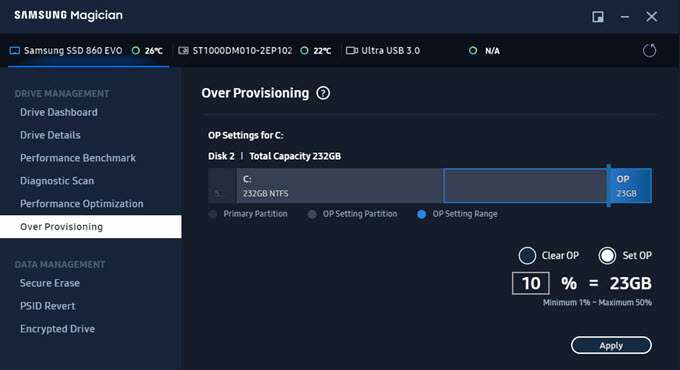
Note: Make sure that TRIM is enabled for your SSD. The TRIM command allows the operating system to notify the SSD that which blocks of data are no longer considered to be ‘in use’ and therefore can be erased from the SSD. TRIM is an integral part of the Garbage Collection process on the SSD is mostly enabled by default for the SSD by the operating system. If the TRIM is disabled then you will encounter a reduction of performance from your SSD.
Prevent Overheating
Overheating of the SSD may lower its lifespan and can affect SD health. So, make sure that your SSD works at its specified temperature. The overheating is generally seen on the NVMe Drives because of their super-fast speeds. To prevent overheating of M.2 NVMe SSD, you can use M.2 heatsinks that help in lowering the temperature to a significant extent.
Get a Higher Capacity SSD
If you have an SSD that is nearing the end of its lifespan then it is better to move to a higher capacity SSD because an SSD with a larger capacity does come with a longer lifespan and you can also overprovision it higher because of the extra space available on it.
Queries?
If you have any queries regarding SSD health or other SSD-related issues then feel free to ask me in the comment box below.
(*This post may contain affiliate links, which means I may receive a small commission if you choose to purchase through the links I provide (at no extra cost to you). Thank you for supporting the work I put into this site!)
![Why does my PC keep Crashing? [Top Causes & Solutions] Why does my PC keep Crashing? [Top Causes & Solutions]](https://graphicscardhub.com/wp-content/uploads/2021/11/why-does-my-pc-keep-crashing-211x150.jpg)
![How to Buy Graphics Card during Cryptocurrency Mining Boom [For Gamers] How to Buy Graphics Card during Cryptocurrency Mining Boom [For Gamers]](https://graphicscardhub.com/wp-content/uploads/2018/01/buy-graphics-card-gamers-mining-boom-211x150.jpg)
![Why is My GPU Underperforming? [Top Causes with Solutions] Why is My GPU Underperforming? [Top Causes with Solutions]](https://graphicscardhub.com/wp-content/uploads/2023/02/gpu-underperforming-211x150.jpg)
I have a new ASUS Vivobook Model S5402Z with an SSD Micron 2450_MTFDKBA512TFK and Windows 11 installed. I had two partitons, C and D. I formatted partition D and after that I wanted to recover it. So I used the program “testdisk 7.1” to do it. According to the instructions I used the commands search, deepsearch, create and write. I was asked to reinitiate the laptop and when I did it I got a message that there was an error 0xc000000e and that the laptop needed to be repaired. I have tried to install Windows 11 but the installation program does not recognize the SSD although the BIOS does recognize it. The program asks for the SSD driver but I have not been able to find it in Micron’s web site to download it. Is there any viable solution? Please help me. Thanks.
Are you able to boot into Windows 11? If yes then try using Macrium Reflect 8 free version to create WinPE 11 rescue media, https://www.macrium.com/reflectfree