If you are experiencing an issue where your Laptop or PC won’t shut down when you Shut down your PC from the Windows start menu then there is something wrong with your computer that should not be ignored. It may not seem to be a bigger issue at first glance but in some situations, the problem can be very critical and should be addressed as soon as possible. Most of the time, the problem is related to the software or firmware side but in some cases, hardware faults can also contribute to this problem. The problem can occur in both PCs and Laptops and happens more frequently with Windows 10 operating system compared to the older Windows 7 or Windows 8 operating systems. In another case, if the problem arises because of a hardware issue then it can happen with any operating system. So, if you are facing this annoying problem where your PC or laptop won’t shut off normally or refuses to power down completely then don’t worry because I am going to share the various causes of this problem along with their solutions.
Computer won’t Shut down [Causes & Solutions]
Below are the most common causes of the “Computer won’t shut down” problem along with their solutions.
Force Shutdown & Restart
Sometimes this problem arises out of the blue even with a perfectly running PC or laptop. If your Windows gets stuck at the shutting down screen then a restart or force shutdown can resolve this issue. To force shutdown a PC or Laptop, simply hold the power button for a few seconds and your computer gets forced shutdown. If you want to restart your PC then press the Restart button on your PC Case and the computer will restart.
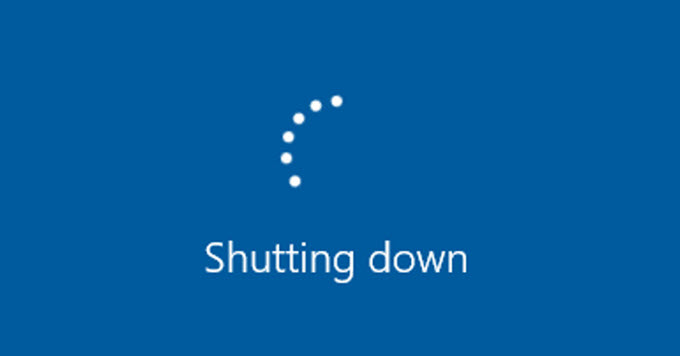
Note: Don’t power off your PC directly from the AC mains power supply unless the Force Shutdown method is not working.
Running Background Applications or Services
Make sure you don’t have background applications or programs running in the background before shutting down Windows. Here, even if you have closed all the programs or applications, some background applications or services can run in the background without your knowledge and can prevent Windows from shutting down. In some cases, these programs or services are part of software installed on your computer while in other cases they can be a part of a malicious program or software that has been installed on your computer unknowingly via malicious websites, plugins, software, etc. If it is because of a malicious program then uninstall that program or service by going to the add/remove programs in the control panel or you can also use good third-party uninstaller programs like Revo Uninstaller and IObit Uninstaller.
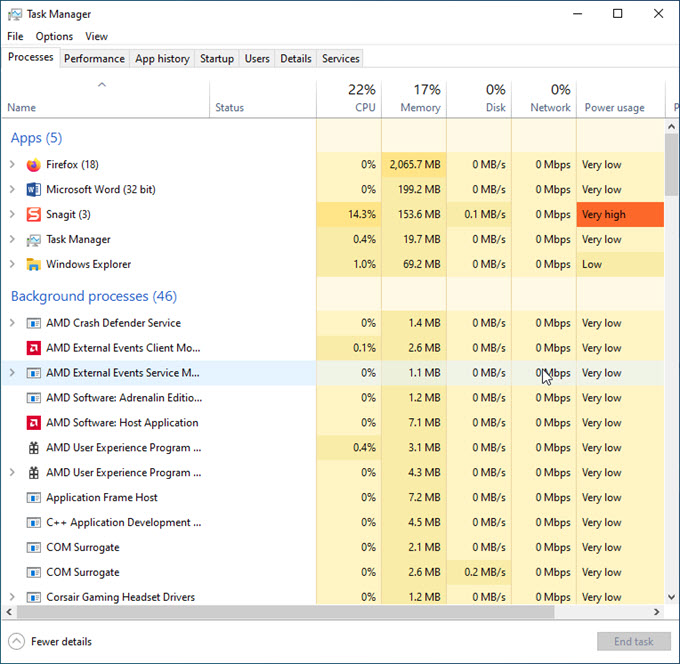
Malware Infection
If your computer is infected with a Malware or Malicious Program that includes viruses, worms, Trojan horses, ransomware, spyware, adware, rogue software, wiper, and scareware then it may prevent your computer from shutting down on the first attempt and you have to hit on Shut down anyway button to force kill the unknown applications run by the malware. Well, it is one of the most common causes of the “computer won’t shut down” problem but can be fixed by removing the malware using good antivirus and antimalware removal software such as Eset NOD32 Antivirus and Malwarebytes Antimalware. If the malware infection is quite serious where important systems are being corrupted and the anti-malware software is not able to remove all the infections and the infected system files cannot be repaired or recovered then it is better to clean install Windows.
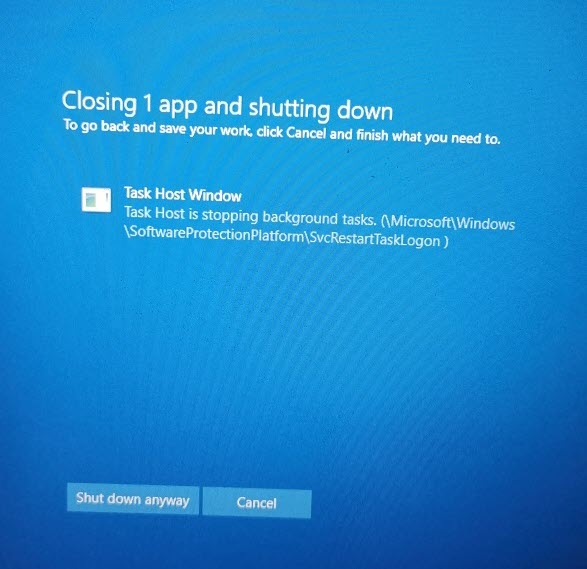
Windows Update Bug
A bug in the recent Windows Update may result in annoying problems that may include an issue that prevents your computer from shutting down. The updates in the Windows 10 happen frequently and sometimes things don’t go as planned by the developers and can result in serious problems with the users’ computers. A bad Windows update is one of the main causes of various random and unexplained problems faced by Windows users. So, if the shutdown issue happens after a recent Windows update then roll back to the previous Windows update by uninstalling or removing the latest update. If the update cannot be removed then you may have to clean install Windows i.e. reinstalling by formatting the Windows drive.
Unsupported/ Old versions of Software
Well, it is quite rare but an old version or unsupported version of a software that is installed forcibly on your computer may cause this issue. The explanation here is that some files of the software may cause issues with Windows operating system as the software is not officially supported for the particular version or build of the operating system. So, if you have such software installed then make sure that they are not interfering with the normal working of Windows OS. To check this, you can uninstall the old or unsupported version of the software and then check whether your computer is shutting down or not. If it shuts down properly then the software is the culprit but if the problem persists then there is another issue causing the problem.
Corrupt Windows Files / System Files
If some of your Windows system files got corrupted then you may face the issue where your computer won’t shut down or shut down properly in one attempt. So, make sure your system files are not corrupted, and if they are then repair them. You can use the sfc /scannow command in Windows at the command prompt (in administrative mode) to repair missing or corrupted system files.
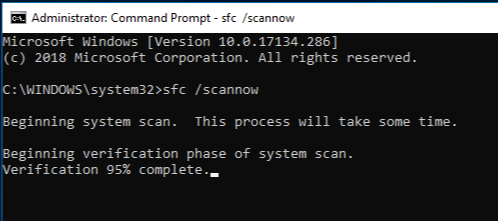
Driver Issues [Video, Audio, Storage etc.]
Drivers, especially video drivers may cause the ‘Computer won’t shut down’ problem. If you experience this problem after updating a video driver, audio driver, or storage driver then most likely it is the new driver causing the issue. To resolve the driver issue, you have to roll back or install the older driver. Also, make a habit of installing WHQL certified drivers only and avoid beta drivers completely for any device. Another important thing that you should always follow is to download drivers only from the manufacturer’s official website of the device or component.
Disable Fast startup
Fast Startup is one of the leading factors that cause this problem of the “PC or laptop won’t shut down”. Fast Startup is a feature in Windows 10 that enables faster startup when turning ON the PC. It is basically a variation of the hibernation as Fast Startup saves some system data to the disk during shutdown and during startup loads the same saved data from the disk directly thus providing faster startup. This feature may sound beneficial for low-end systems without an SSD but if you have a pretty decent system with an SSD then you do not need this feature as the loading of Windows from an SSD is already very fast. To disable Fast Startup, you have to go to the Control Panel->Power Options->Choose what the power buttons do->Change settings that are currently unavailable. Here, uncheck the ‘Turn on fast startup’ and Save changes.
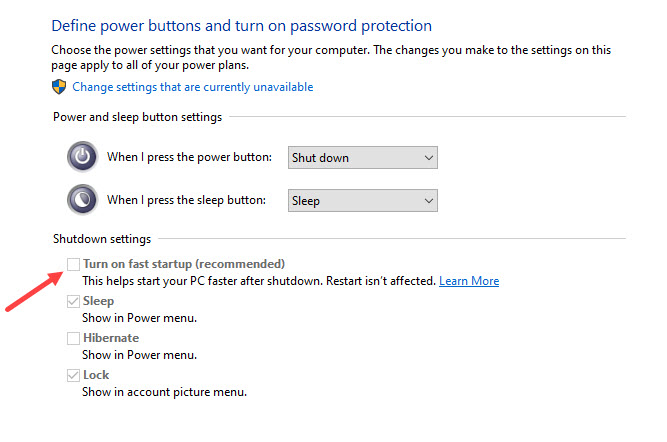
Reset BIOS
Sometimes this problem goes away by Resetting the BIOS to its default settings. To do this effectively, remove the CMOS battery from the motherboard and put it back again after five minutes. Removing the CMOS battery can be very difficult in laptops, so in this case, just load the BIOS default settings from the BIOS menu. If the ‘computer won’t shutdown’ problem persists after resetting the BIOS then you have to look for the other causes mentioned below.
BIOS Update
In some cases, a faulty BIOS may cause the ‘computer won’t shut down’ problem. If your BIOS is not up to date then you can update the BIOS to the latest version to see if the problem goes away or not. Moreover, it is always good to have the latest version of BIOS for PC or Laptop. In other cases, if you have faced the issue after updating the BIOS then you have to roll back to the older version as the newer version is likely to have some bugs or unresolved issues in it.
Faulty Display Cable
It may sound strange but a bad or faulty display cable (DisplayPort or HDMI cable) may cause your PC from shutting down properly. So, it is better to check your display cables and replace them to check whether the issue is due to a bad cable or not. Also, if your graphics card has multiple display ports then you can swap the DisplayPort cable with an HDMI one for checking purposes. Another thing that you should always keep in mind is to never compromise on display cable quality and you should always buy a good display cable and avoid the cheap ones all the time.
Related:
Need Help?
Well, I have covered almost all the major causes (with solutions) that will result in the ‘computer not shutting down’ issue. However, if you are still facing the issue then please let me know in the comment section below so that I can help you out on this. Please remember to list your complete computer specs with OS version & build, and explain your specific issue in detail.
(*This post may contain affiliate links, which means I may receive a small commission if you choose to purchase through the links I provide (at no extra cost to you). Thank you for supporting the work I put into this site!)

![Fix VRM Overheating on Motherboard and Graphics Card [Top Solutions] Fix VRM Overheating on Motherboard and Graphics Card [Top Solutions]](https://graphicscardhub.com/wp-content/uploads/2024/11/fix-vrm-overheating-211x150.jpg)
![How to Prevent SSD Overheating [NVMe, M.2 SATA or 2.5-inch SSD] How to Prevent SSD Overheating [NVMe, M.2 SATA or 2.5-inch SSD]](https://graphicscardhub.com/wp-content/uploads/2021/07/ssd-overheating-211x150.jpg)