When someone says that their graphics card is underperforming then it means that their graphics card is not running at its full potential and is not performing as it should be. Most of the time the problem is caused because of low GPU usage (or low GPU utilization) that can occur due to various factors depending on the user system configuration, graphics drivers, OS settings, or game settings. This annoying problem can also be caused due to user’s negligence or because of some kind of hardware or software issue with the graphics card. So, if your Nvidia or AMD graphics has become slow all of a sudden or your new Nvidia/AMD graphics card is underperforming and not giving the desired performance, especially in games then you have come to the right place because here I am going to list the major reasons of this problem with their solutions.
Graphics Card Underperforming [Major Causes & Solutions]
Below are the major factors that can prevent your graphics card from operating at its full potential and thereby causing a major loss in performance in games and other applications. The solutions for the problems are listed along with the causes.
Graphics Driver Issue
One of the main causes of graphics card underperforming problems is because of issues with the GPU driver. If you have an underperforming graphics card then the first culprit that should come to your mind is the GPU driver. There are mainly two scenarios with graphics card driver issues:
Same GPU but New Drivers – If you have not upgraded your GPU but updated the graphics driver and facing low GPU performance thereafter then most likely the newer driver is the culprit. In this case, you have to roll back to the previous graphics driver version for getting the previous level of performance. For uninstalling a new graphics driver, you must use Display Driver Uninstaller (DDU) to remove any trace of the newer graphics driver before installing the older ones.
New GPU but Same Drivers – If you have upgraded your graphics card but have not updated the graphics drivers then in some cases, your graphics card may not be able to give the full performance. For example, if you have upgraded from GeForce GTX 1060 to GeForce RTX 3060 and are still using the older Nvidia Drivers then you may not get full performance from your newer card which is RTX 3060 in this case. Also, it is always better to clean uninstall the older graphics driver using Display Driver Uninstaller (DDU) to avoid any unexpected issues.
CPU Bottleneck
CPU Bottleneck can cause your graphics card to underperform in gaming, especially at lower resolutions. In most cases, CPU bottleneck generally occurs when you have a relatively weaker CPU than a more powerful graphics card. CPU bottleneck implies the CPU is not able to keep up the pace with the graphics card’s performance. In simple words, the CPU is not able to handle the vast amount of instructions or data sent by the graphics card at a very high pace. When the CPU bottleneck occurs, the CPU utilization goes to almost 100% while the graphics card utilization remains way lower than 100% depending on the CPU. Low GPU utilization means the graphics card is not being utilized to its full potential and will not deliver maximum performance. For example, if you have an Intel Core i3 7100 CPU and upgraded your graphics card from GeForce GTX 1060 to RTX 3060 then you may face CPU bottleneck and will not have the maximum performance from the RTX 3060. However, if you have a powerful CPU but still facing CPU bottleneck issues then you can go through the post mentioned below that explains some other causes of CPU bottleneck issues along with relevant fixes.
Faulty or Underpowered PSU
An underpowered PSU can also cause your GPU to underperform in high-end gaming. It is because if your computer power supply is not able to provide sufficient power that the graphics card needs during gaming or heavy GPU-intensive loads then your graphics card performance can drop. For example, if your graphics card’s PSU requirement is of minimum 500W and you are using a 300W PSU then your GPU can underperform. Moreover, it can also put a lot of stress on the PSU and can result in burnout of the power supply due to overheating. So, carefully choose the right Wattage PSU according to your graphics card and total system requirements (whole PC). You can also take the help of online power supply calculator tools for getting an estimate of your PC’s total power consumption so that you can choose the right PSU for it. Moreover, a faulty power supply can also cause your graphics card to underperform, so make sure to check your power supply too.
- How to Know your PSU Model and Specifications
- How to select the Right PSU for your PC [Detailed Guide]
- PC Power Supply Calculator Tools for finding the Right PSU
- How to Test PC Power Supply for Faults
GPU Overheating and Thermal Throttling
Overheating of the GPU can cause thermal throttling where your graphics card will run at lower GPU clock speeds with the aim to reduce heat generation and protect itself from getting damaged. This results in the reduction of the graphics card performance to a significant extent because the graphics card is not running at its full clock speed or potential. The main three causes of GPU overheating are bad airflow inside the PC Case, faulty GPU fans, and improper contact of the GPU with the heatsink. To improve airflow inside the PC Case, you can install more Case Fans with better airflow and static pressure. The GPU contact with the heatsink’s base plate can be improved by tightening the GPU bracket or heatsinks screws to the right torque. If your graphics card fans are faulty or they are not spinning at their normal speeds then you have to replace them with new ones. Overclocking is another cause of overheating and should be avoided if your GPU is getting too hot. You can also change to a better thermal paste on the GPU for lowering temperatures at full GPU load.
PCIe Power Connector Issue
If your graphics card comes with 6-pin/8-pin PCI-Express power connectors and if they are not plugged in or the connectors are loose then it may cause your graphics card to underperform because the graphics card is not getting the required power for operating at its full speed or potential. So make sure that the PCIe power connectors are plugged in properly. Also, make sure that the 6-pin/8-pin PCIe connector cable from the PSU is not faulty.

Frame Rate Capping
Make sure that your frame rate is not being capped in the game. It can happen when the options like V-Sync or FPS Limit are enabled in the in-game graphics settings. V-Sync locks or caps the game’s frame rate to the monitor’s maximum refresh rate while in-game FPS Limiter locks the frame rate to a specific value. So, check your in-game graphics settings and make sure to disable these options if they are enabled by default after installing the game.
GPU running at Lower PCIe Interface/Standard
If your graphics card is running at a lower PCIe interface or bandwidth then you can get lower performance in games. For example, if your graphics card supports PCIe x16 but is running at PCIe x4 interface then performance can get significantly impacted if the graphics card is quite powerful. There are multiple reasons for this issue and you can check the below-mentioned post for it.
Also, if your graphics card supports a higher PCIe version but lower bus speed while your motherboard supports a lower PCIe version but maximum bus speed then also you can expect a loss in performance. For example, if your graphics card supports PCIe 4.0 x4 but your motherboard supports PCIe 2.0 x16 then the graphics card will run at PCIe 2.0 x16 only which will result in reduced PCIe bandwidth and lower performance. In such a situation, the only thing you can do is to upgrade your motherboard that supports a higher PCIe version i.e. PCIe 3.0 or PCIe 4.0.
Game Specific Issue
Your graphics card may be underperforming only in some games while in others the performance is satisfactory. It is because of poor game optimization and a lack of proper support for some graphics card models or GPUs. In such cases, you can install the latest game patch (if available) or wait for the game developer to release a patch to fix the issues. You can also test those games with various graphics driver versions because there is a possibility that the game can run a lot better with a particular graphics driver version.
Applications or Software Issue
Some applications, programs, or software may cause throttling of your GPU or Video Memory clock speeds and thus impact the performance when they run in the background. For example, recently a newer version of Discord software resulted in a throttled video memory clock on Nvidia graphics cards. When the software runs in the background, the graphics card will fail to hit the maximum memory clock, leading to a performance loss. These kinds of issues can be fixed either by the software developer or by the GPU manufacturer by releasing a fix in their new software update or drivers. Also, you can disable that buggy software from running in the background when gaming or using other graphics-intensive applications to for getting maximum performance from your graphics card.
Windows Update
A buggy Windows update may lower the graphics performance of your PC. So, if your graphics card performance slows down significantly after a recent Windows update then most likely the update is the culprit. To solve this, you have to roll back to the previous Windows update and if rollback is not possible then you have to clean install a fresh copy of Windows, and start all over again by reinstalling software and drivers for all components.
GPU BIOS Faulty/Corrupted
A buggy, corrupted, or faulty GPU BIOS or firmware can also cause your graphics card from achieving full GPU Boost Clock speed and this can result in a serious performance drop in graphics performance. Well, it is quite rare but can happen with both old and latest graphics cards. If your graphics card’s GPU BIOS has become corrupted over time then you can reflash the GPU BIOS but if you have the latest graphics card whose GPU BIOS is buggy from the beginning then you have to update your GPU BIOS to the latest one (if available). In cases where no BIOS update is available from the graphics card manufacturer, you can solve this problem by installing MSI Afterburner and then setting the Power Limit option to 100%.
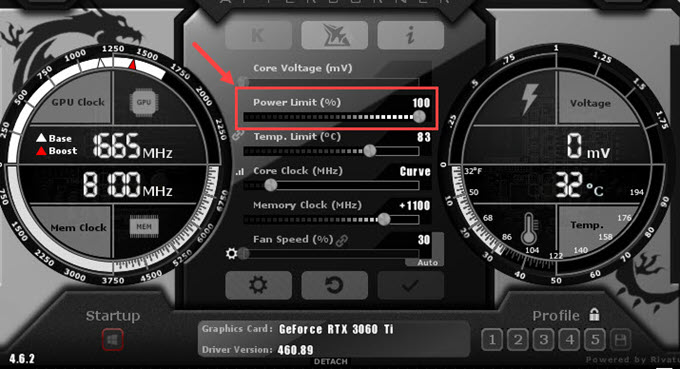
See also:
Graphics Card still underperforming?
Having tried all the above solutions, if your problem is not resolved and your graphics card is still not running at its full potential then you can ask me your queries in the comment section below by clearly stating all the relevant details.
(*This post may contain affiliate links, which means I may receive a small commission if you choose to purchase through the links I provide (at no extra cost to you). Thank you for supporting the work I put into this site!)
![How to Find VRM & Motherboard Chipset Temperature [All Methods] How to Find VRM & Motherboard Chipset Temperature [All Methods]](https://graphicscardhub.com/wp-content/uploads/2019/02/find-vrm-chipset-temperature-211x150.jpg)
![Fix CPU High Idle Temperature [45 to 50 Degree Celsius or Higher] Fix CPU High Idle Temperature [45 to 50 Degree Celsius or Higher]](https://graphicscardhub.com/wp-content/uploads/2024/09/cpu-high-idle-temperature-211x150.jpg)
