In most PCs, the graphics card is the most expensive component. It is also one of the most powerful computer components and the most important gaming component. As a graphics card is a very costly and vital component of your PC, keeping it in good condition is imperative to prolong its lifespan and performance. A graphics card can easily last more than 10 years if you do not abuse it and take good care of it. So, here I will share some tips and good practices you can follow to get the most out of your graphics card and extend its life.
Top Tips for Graphics Card Maintenance
Below are some of the most important tips and best practices to keep your graphics card in good shape, get the maximum performance out of it, and prevent any damage from occurring to it.
Regular Cleaning
Dust is one of the major enemies of electronic components. It can cause a lot of issues and may also damage your electronic components if not dealt with. Over time, dust can accumulate inside your PC Case and on your PC components, including your graphics card. Dust can also accumulate inside your graphics card and graphics card fans. Dust and moisture can lead to short-circuit and may cause corrosion of your graphics card components and PCB. Dust can damage your GPU fan bearings and can jam them. This can shorten the lifespan and performance of your graphics card fans, leading to higher GPU temperatures and sometimes overheating. So, removing dust from your graphics card and other computer components is necessary.

You don’t have to remove or open your graphics card to remove the dust. The safest and quickest way to remove dust is using an electric air duster/blower and anti-static brush. To remove dust, first blow air onto the graphics card using an electric air blower/duster and then use the brush to loosen up or remove the fine dust sticking to the graphics card fans, shroud, and backplate. Finally, use the blower again to remove the remaining dust.
Keep it Cool
Keeping your graphics card’s operating temperature in the ideal range can increase its lifespan, and you can also get maximum performance from it. Suppose your graphics card runs too hot and gets overheated often. In that case, its lifespan will be reduced, and there is also a risk of damage to its components (e.g., capacitor, MOSFETs, resistor, ICs, VRAM, etc.), leading to technical issues and even graphics card failure. Overheating also lowers the performance as it results in thermal throttling where GPU operates at lower frequencies (to prevent its damage), leading to significant performance reduction in games and GPU-intensive applications or software. If your graphics card GPU temperature is over 80 °C and your VRAM temperature is over 90 °C, then it is a sign of worry, and you should take necessary measures to lower the temperature.
Below are some of the best ways to lower your graphics card temperature.
Optimize PC Case Airflow – If your PC Case airflow is not good, the internal components’ temperature can rise and run at higher temperatures than usual. Ensuring good airflow inside your PC Case is very important in reducing the temperature of internal components, including the graphics card. You can increase PC Case airflow by installing high-flow fans in the correct orientation at the proper positions. Below is a definite guide on how to increase PC Case Airflow.
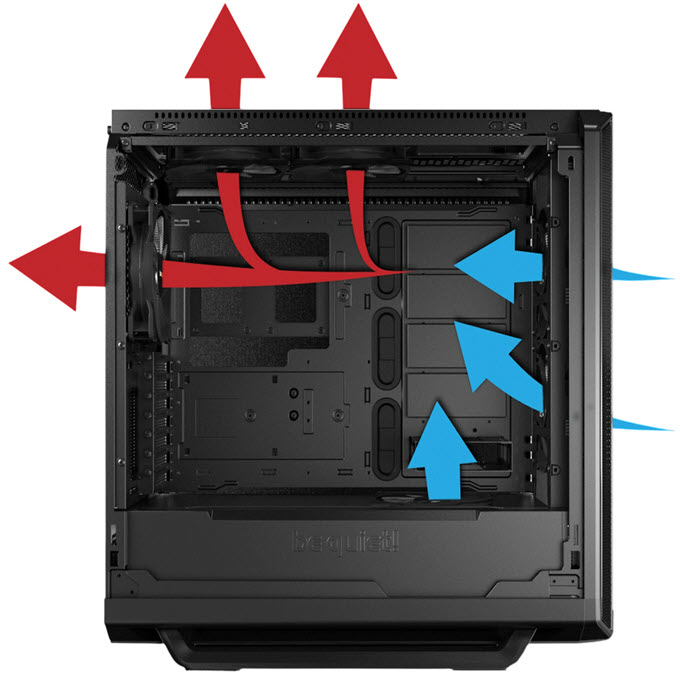
Check out: PC Case Airflow Detailed Guide
Remove Dust – Dust accumulation on graphics card fans and inside heatsink fans lowers performance and efficiency. Dust can also damage the fan bearings, causing the fans to spin slowly or even stop them from spinning. You can remove the dust from the graphics card using an electric duster/blower and an anti-static brush.
Replace Faulty GPU Fan – If one or more of your graphics card fans are not spinning or spinning very slowly, you should replace the faulty fans to keep your graphics card in good condition. A faulty fan can result in overheating or higher operating temperatures of your graphics card. Below is a guide on finding and replacing GPU fans for any graphics card.

Check out: GPU Fan Replacement Detailed Guide
Customize GPU Fan Curve (optional) – If you feel that your GPU fans are not spinning as fast at higher GPU temperatures, then you can customize the GPU fan curve according to your requirements. A GPU fan curve depicts how fast GPU fans should spin with the rise in GPU temperature. It is a graphical representation of GPU fan speed at different GPU temperatures. You have GPU fan speed on the X-axis and GPU temperature on the Y-axis.
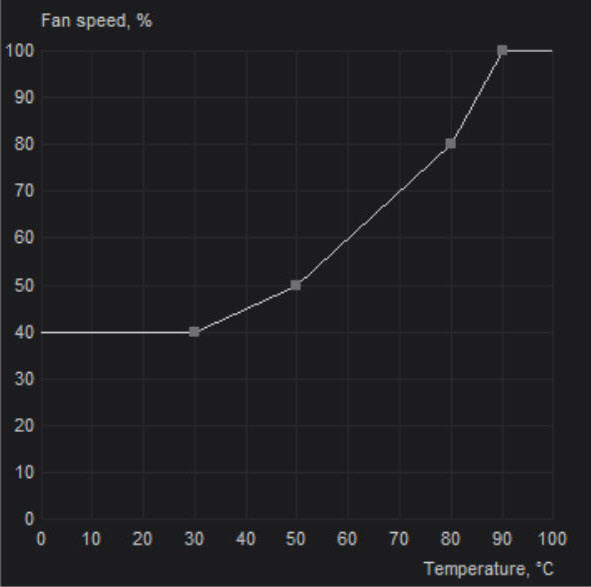
Using MSI Afterburner software, you can customize or tweak the GPU fan curve for graphics cards. Making the GPU fan curve more aggressive results in lower GPU temperatures, but it also increases noise because fans get louder at higher speeds or RPM.
Use PCI Slot Coolers (optional) – If your PC Case has a bad airflow design and customizing the GPU fan curve has little effect on your graphics card temperature, you can use a PCI Slot Cooler to improve airflow on your graphics card. A PCI slot cooler is a simple device installed on your PC Case expansion slots and has fans that blow air directly on the graphics card shroud. It can effectively lower your graphics card’s overall temperature and is very easy to use. Below is a list of some of the best PCI slot coolers to lower your graphics card temperature.

Check out: Best PCI Slot Fan Coolers for GPU Cooling
Replace Thermal Paste / Thermal Pads (if necessary) – Replacing the GPU thermal paste and VRAM and VRM thermal pads can also help in lowering graphics card temperature in cases where the graphics card manufacturer uses a substandard thermal paste and inappropriate size and thick thermal pads. Thermal paste and thermal pad replacement can only be done by advanced users who have worked with PC hardware because to replace thermal pads/thermal paste, you have to tear down the graphics card by removing the GPU shroud, fans, and the heatsink.

Check out:
- Best Thermal Paste for GPU and CPU
- Best Thermal Pads for GPU, VRAM and VRM
- Graphics Card Overheating Causes and Solutions
Use WHQL GPU Drivers
Always use WHQL (Windows Hardware Quality Labs) certified GPU Drivers for your graphics card downloaded from the GPU manufacturer’s official website. Non-official and beta drivers may result in unwarranted issues that may harm the graphics card.
Use GPU Holder / Support Bracket / Brace
If you have a long and heavy graphics card, then you must use a GPU holder or support bracket to prevent the graphics card from sagging. Graphics card sag means bending of the graphics card due to its weight. The sagging puts a lot of stress on the graphics card’s PCB and may cause a crack, which can cause your graphics card to stop working. Moreover, if the crack on the PCB is deep and goes through multiple layers of the PCB, then it cannot be repaired, making your graphics card useless. Graphics card sag also puts stress on the motherboard’s PCIe x16 slot and may also cause damage to the motherboard. So, for high-end graphics cards or graphics cards that are long and heavy, a graphics card holder or support bracket should always be used. In the post below, you can find some of the best graphics cards that support braces/brackets/holders.

Check out: Best Graphics Card Brace Support or Holder
Avoid Cryptocurrency Mining and Frequent Stress Testing
Cryptocurrency Mining is one of the fastest ways to lower or kill your graphics card lifespan. It puts too much stress on the graphics card because, during mining, the card runs at 100 percent load 24×7 without any breaks. Also, frequent stress testing of graphics cards using benchmarking software like OCCT, FurMark, etc., should be avoided as it puts your graphics card components at maximum stress. One of the components may fail during the testing, leading to a faulty graphics card.
Avoid or Limit Overclocking
Overclocking your GPU may result in a gain of a few FPS in games, but GPU overclocking may shorten your graphics card lifespan. Additionally, if you overvolt your GPU for stability during overclocking, then your GPU’s lifespan reduces even faster, and there is also a risk of GPU damage. A moderate overclocking of 10 to 20 MHz of GPU Clock can be fine, but too much can cause stability issues and damage your graphics card in the long run. Overclocking also voids the warranty and must be avoided during the graphics card warranty period.
Check out:
- How to Find Graphics Card with Higher Overclocking Potential?
- Best Graphics Card Overclocking Software
Use a Good PSU and PCIe Adapter Cables
Always use a good quality power supply unit (PSU) for your graphics card. Also, the power supply should be of proper wattage to fulfill the power demands of your graphics card and entire PC. An underpowered and cheap power supply may cause damage to your graphics card if you use PCIe adapter cables like 4-pin dual molex to 8-pin, dual SATA to 8-pin, etc. then these adapter cables should be good quality and of wire gauge (AWG). Below are some articles on selecting a good PSU of proper wattage for your graphics card.

Check out:
- How to Check PC Power Supply for Faults?
- Best Power Supply Wattage Calculator Tools for PC
- Guide on Finding the Right Power Supply for Graphics Card
Your Thoughts?
Please let me know in the comment section below if you have any more suggestions or queries.
(*This post may contain affiliate links, which means I may receive a small commission if you choose to purchase through the links I provide (at no extra cost to you). Thank you for supporting the work I put into this site!)

![Why does my Graphics Driver Keep Crashing? [Nvidia and AMD] Why does my Graphics Driver Keep Crashing? [Nvidia and AMD]](https://graphicscardhub.com/wp-content/uploads/2024/10/graphics-driver-keep-crashing-211x150.jpg)
