One of the most annoying problems you can face with your PC is crashing whether it occurs frequently or occasionally. There can be various issues both software and hardware that can cause your PC to Crash. You should also know that the problems of PC Crashing can only be identified by careful observation and keen understanding of your PC components, OS, and installed software. Also, the computer crash can be different for different sets of errors, e.g. the crash can occur following a BSOD (Blue Screen of Death) or by a black screen, or simply a hard shutdown without any warning or error message. Sometimes, identifying the exact or root cause of PC Crash can become a tedious and frustrating task because everything in your PC looks alright to you from the inside and outside. So, to help with this, I am going to list all the major causes of PC Crash along with their fixes so that it becomes easy for you to find out the exact problem that is causing your PC to crash.
PC Crashing Causes & Solutions
Here are the various causes of PC crashing along with their solutions.
Check Cables & Connectors
First of all, check whether all the connectors of various cables are fitted properly and are not loose. The major connectors to check are the power connectors of various components and SATA connectors for the Hard drive or SSD. If everything is alright then you can move to the next step mentioned below.
Overheating
Overheating of the major PC Components (CPU, Memory, Motherboard Chipset, GPU, PSU) is one of the common factors that contribute to a PC crash. So, if you are experiencing PC crashing then inspect whether your PC components are running in their operating temperature range or not. If any component is overheating then you have to find out the cause for it and fix it immediately. Overheating also lowers the lifespan of your PC components and sometimes may cause collateral damage that can prove very expensive for you. If your components are not overheating but you are still experiencing crashing then you need to look further for other issues.
- How to Fix Overheating of GPU
- Fix PSU Overheating [Causes & Solutions]
- Fix Hard Drive Heating for PC and Laptop
- How to Fix SSD Overheating [NVMe & M.2 SSDs]
Overclocking
Overclocking may give you a slight to a modest boost in performance but if it is unstable then it can result in a PC Crash. So, if you have overclocked your CPU, Graphics Card, or RAM then just disable the overclocking and monitor whether the PC is crashing or not. If you have not overclocked any of the components or your PC is still crashing after disabling the overclocking then you have to investigate other causes that are mentioned below.
RAM/Memory Issues
RAM or Memory issues contribute to the majority of the PC Crashing around the world. The crashing of PC due to RAM issues is generally accompanied by BSOD (Blue Screen of Death). So, if you are experiencing a PC crash more often then you must thoroughly check your RAM and also find out whether the RAM is in good health and is not facing any incompatibility issues whatsoever. Below are the most common memory issues that can cause your PC to crash.
RAM Incompatibility – RAM incompatibility means either the installed RAM does not get along with the computer or with each other if you have more than one RAM module installed in multiple memory slots. The incompatibility issues can arise because some memory modules do not play well with some systems (Intel or AMD) and also because mixing and matching of memory modules of different speeds or latency. Also, mixing of RAM kits and individual RAM modules from different manufacturers may cause incompatibility issues even if the memory modules or kits are of the same speed and have the same memory latency values. Well, getting the exact memory module may not be possible sometimes especially when you upgrade your RAM or add an extra RAM module. In this case, the best you can do is get the RAM module to have the same speed and same memory timings or latencies.
Faulty RAM – A faulty RAM is one of the major causes of PC Crashing. Faulty or RAM modules can also result in the instability of the PC besides crashing. You can check or test RAM for any faults using the MemTest86 software. You can download MemTest86 for free from the links given below.
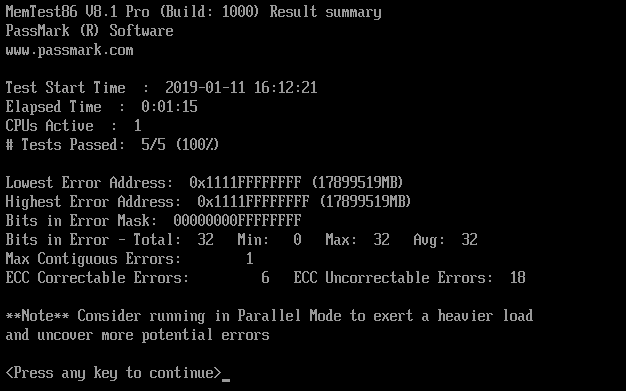
Note: If you have more than one RAM module installed then you should check one RAM module at a time by removing others from the memory slots.
RAM Overclocking / XMP Mode
RAM overclocking is also a recipe for PC Crashing. Sometimes, enabling XMP mode can also result in PC Crashing on some systems because of BIOS or system incompatibility issues. Generally, XMP mode is safe to use and does not result in instability but if you are experiencing crash issues then you should disable it and then monitor whether it is the XMP mode causing the crash or not.
HDD/SSD Issues
A faulty or corrupted Hard Drive or Solid-State Drive can also cause your PC to crash. A corrupted HDD generally has bad sectors on it and whenever any operation tries to write data over that bad sector or some system files got corrupted because of a bad sector then you can get a BSOD and eventually crash. Moreover, a clicking noise from the Hard drive is not a good sign and it generally indicates that the HDD is failing and you should immediately back up your data. On the other hand, an SSD can also have some bad blocks or corrupted memory cells and can result in a crash if they are not marked unusable by the SSD firmware so that no attempt should be made to write data on the corrupted blocks. To check and repair HDD/SSD for errors, you can use the chkdsk command in Windows. The below-mentioned chkdsk command will scan the drive for logical errors and bad sectors. The command will also repair the errors and sectors if it is possible to do so. To run this command, open the Windows command prompt with administrative privileges and then type the command followed by the drive letter.
chkdsk /f /r c:
Corrupted Windows Files
If somehow, your Windows systems files get corrupted then you can experience a crash with BSOD. The system files can get corrupted because of unsupported or conflicting programs/applications, malware/viruses, failed windows updates, improper uninstallation of programs, or during a sudden hard shutdown of the computer because of a power surge or any other reason. You can check and repair the corrupted system files using System File Check utility that comes in-built with Windows. To scan and replace the corrupted system files with good ones, run the following command at the Windows command prompt.
sfc /scannow
Also, to get rid of malware or viruses from your computer that can cause system file corruption, get good Anti-virus and Anti-malware software. My recommendation for Antivirus would be ESET NOD32 Antivirus and the Antimalware software I would suggest is Malwarebytes Antimalware.
Driver Issues
Device Driver issues can also cause a crash with a blue screen. If you have installed unverified, incompatible, beta, or unsigned drivers (not WHQL verified) for any component then you can experience the crash issue. Also, poorly written and buggy drivers can also result in a crash with BSOD. The driver issue is generally more pronounced with graphics card/video adapter and audio adapter but sometimes driver for other components or devices like LAN adapter, USB controller, etc. can be the culprit too.
BIOS Issues
In some cases, BIOS can also contribute to PC Crash if there are some incompatibility issues with the new hardware or component. For example, if you have upgraded your CPU and the BIOS does not support it officially then you may encounter crash issues. To solve these kinds of BIOS incompatibility issues, you must update your motherboard BIOS to the latest one. You can download the latest version of BIOS from your motherboard’s manufacturer’s official website.
Power Supply Unit (PSU) Issues
If your PSU is faulty or is underpowered and is unable to meet the power requirements of your PC then you can face crashes very often. For faulty PSU, the best solution is replacement with a new PSU and if your PSU is underpowered then you have to get a new PSU with a higher power rating. You can use PSU calculator tools to assess the power requirements of your PC so that you choose a PSU with the right wattage or output. To test whether your PSU is working fine, you can go through the below-mentioned post that explains in detail how you can check your power supply.
Check out: Learn How to Check PC Power Supply
Faulty Hardware Components
Sometimes some other faulty components in your PC can also cause the crash, so you have to inspect them too if you have gone through all the above-mentioned steps in an attempt to diagnose the crash.
How to view the Cause or Error Code of the Crash?
If you want to view the cause or error of the crash then there you can do so by following ways.
Reliability Monitor History
Reliability Monitor is an in-built tool in Windows Vista, Windows 7, and Windows 10 that allows viewing the stability report of your computer. It monitors and logs critical events that occurred in the past including crashing, driver install, and other problem events. To launch Reliability Monitor, click on the Windows Start menu and type reliability. After that click on the View reliability history result and the application will launch. Alternatively, you can also launch Reliability Monitor by going to Control Panel->Security and Maintenance->Maintenance->View reliability history. After opening Reliability Monitor, you can view the various events by day or week. The events marked with the cross in the red circle are the critical events that mainly include crashes or other serious issues with your PC. You can click on that event to gather technical information about them. Reliability Monitor is a very useful tool that may help you in finding the exact cause of a crash.
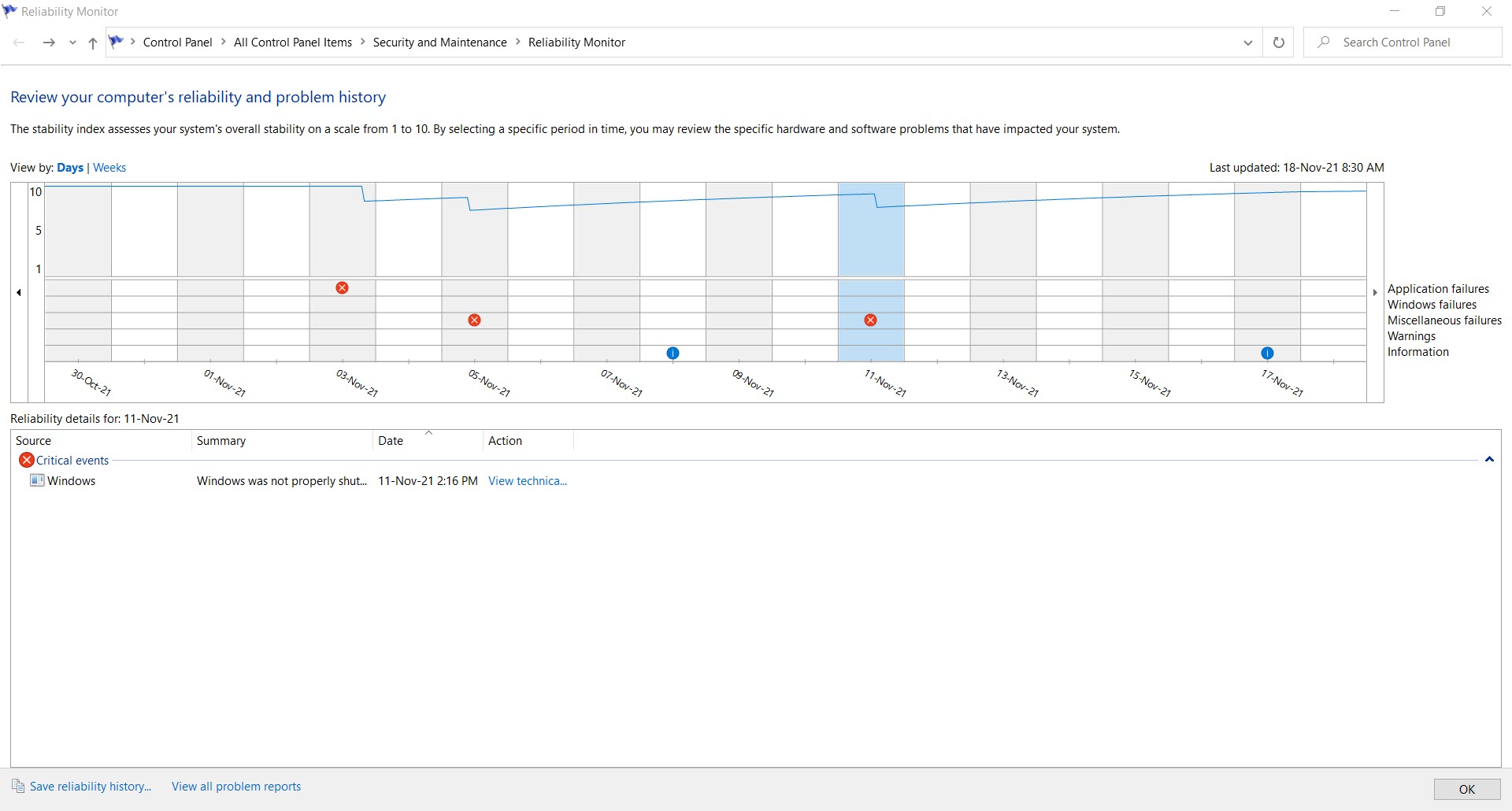
Memory Dump Information
Whenever a BSOD (Blue Screen of Death) occurs, a memory dump or minidump file is created in the Windows folder that includes important information about the crash. These minidump files are mostly in binary format and cannot be read by a normal text editor or document reader. To view the information contained in them, you need a specialized application that can read the information present in them. For reading minidump files, I suggest BlueScreenView which is a small utility that scans all your minidump files created during ‘blue screen of death crashes and displays the information about all crashes in one table. It is free software and you can download it from the link given below.
Note: minidump or memory dump files are found in the C:\Windows\minidump folder. These files have a .dmp extension.
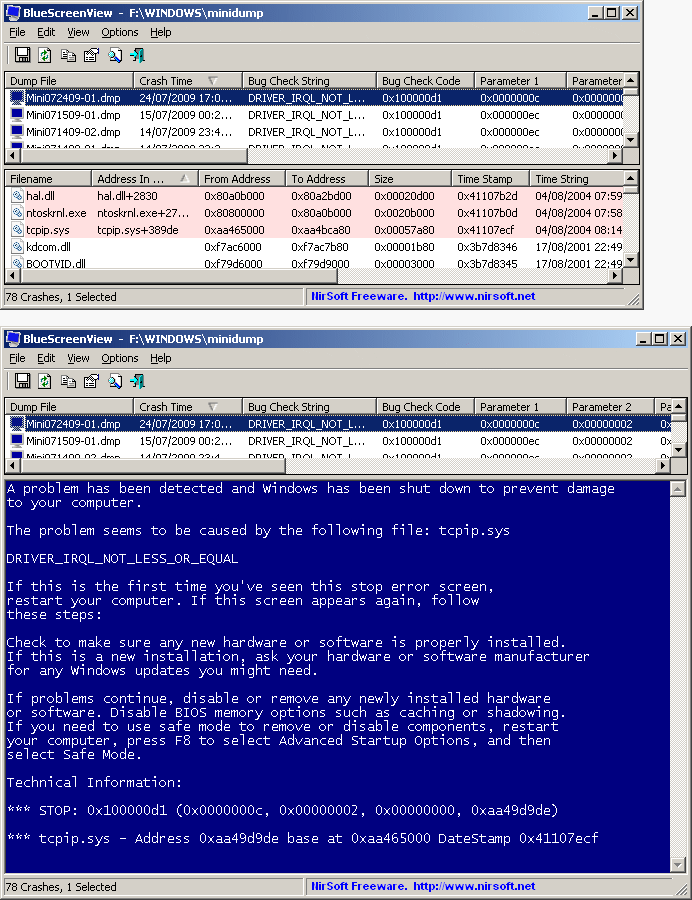
See also:
- Fix Game Crashing [Top Causes & Solutions]
- Fix PC Freezes when Gaming [Causes & Solutions]
- Fix PC Restarting Randomly while Gaming
- Fix PC Freezes while Gaming [Causes & Solutions]
- Fix PC Won’t Turn ON [Top Causes & Solutions]
Queries?
If you are still unable to locate the cause of your PC Crash then I will try my best to help you with it. You can ask your queries in the comment section below by clearly stating your problem in detail along with your PC specifications.
(*This post may contain affiliate links, which means I may receive a small commission if you choose to purchase through the links I provide (at no extra cost to you). Thank you for supporting the work I put into this site!)
![Faulty SSD Symptoms [SSD Failure Causes & Solutions] Faulty SSD Symptoms [SSD Failure Causes & Solutions]](https://graphicscardhub.com/wp-content/uploads/2023/10/faulty-ssd-symptoms-211x150.jpg)
![Should you Buy a Used Graphics Card for Gaming? [Answered] Should you Buy a Used Graphics Card for Gaming? [Answered]](https://graphicscardhub.com/wp-content/uploads/2021/08/should-you-buy-a-used-graphics-card-211x150.jpg)
![How to Check PC Power Supply? [PSU Tester, Multimeter, Jumper] How to Check PC Power Supply? [PSU Tester, Multimeter, Jumper]](https://graphicscardhub.com/wp-content/uploads/2021/02/power-supply-tester-211x150.jpg)