‘Is my Graphics Card dying?’ is one of the most common questions asked by PC users, especially with an older graphics card when they feel that their graphics card is not functioning well and has stability issues. Well, dying of graphics card is a very general term and it implies that something is not right with your graphics card because it is not working as it was working before. It mostly happens with users having an older graphics card because with time, some internal components of graphics cards may wear out or they have become faulty. These internal components may include video memory chips, capacitors, resistors, inductors, or other electronic components. In some cases, the PCB of the graphics card may get burnt at a particular place, or sometimes soldering at some places may get corroded, melted or worn out and can cause serious issues with the working graphics card.
In very rare cases, GPU becomes faulty but if you are overvolting your GPU too much then chances of GPU failure are very likely. Also, in most of the cases, there is nothing wrong with the graphics card but some issues with the other components or software issues related to Windows or Drivers. So, if you are experiencing issues with your graphics card and want to check whether the graphics card is at fault or not then here, I am going to tell you how you can test this and troubleshoot the problem associated with the graphics card.
Symptoms or Issues
Below are the various symptoms or issues that may lead you to think that your graphics card is dying or that something is very wrong with your graphics card.
- Stability Issues with some applications or OS
- Blue Screen of Death (BSOD) during gaming
- Video output port not working
- Artifacts on Screen
- Sudden performance loss
- PC restart during high GPU load
- Intermittent Black Screen / Video Signal Loss
- Occasional Screen Flickering
- Frequent Freezing of Screen
- GPU Driver installation error
- GPU Fans making noise or not spinning properly
- Occasionally GPU fails to get detected
Is my graphics card dying? [Causes & Solutions]
Here are the various checks or tests you can perform to know whether your graphics card is dying or if there is something else (hardware or software) that is causing an issue with your graphics card.
Graphics Driver Rollback/Update
The first thing to do is to clean install graphics card drivers. Use DDU (Display Driver Uninstaller) to remove the current graphics card drivers and install a fresh copy of the drivers. You can also update to the latest graphics drivers or roll back to older drivers if you feel that currently installed drivers are posing a problem. It is better to test and monitor the graphics card with a few driver versions to make sure that the problem is not with the graphics drivers. If cleaning up graphics drivers and checking with various other graphics driver versions did not solve the problem then you can move on to the next step mentioned below.
Disable Overclocking & Overvolting (if performed)
If you have overclocked your graphics card then disable the overclock and overvolting (if done) and monitor the graphics card performance and working. Overclocking paired with overvolting can cause all sorts of problems if not done right. It can cause overheating and can also make the card unstable. So, remove the overclocking/overvolting to check whether it is the overclocking/overvolting that is causing the issue with your graphics card. If the problem persists then check for other causes while keeping the overclocking disabled.
Graphics Card Overheating
Graphics Card Overheating also causes all sorts of problems that may prompt you to think that your graphics card is dying. GPU overheating can result in performance loss in games and may also cause freezing of your PC while memory overheating can result in artifacts on the screen, system instability, and crashing of applications. You can monitor the graphics card temperature in real-time in games by using MSI Afterburner. Also, you can use graphics card benchmarking software to stress-test your GPU and VRAM and can monitor the temperature using MSI Afterburner.
To address graphics card overheating, change the thermal paste on the GPU and thermal pads on the video memory chips. Also, check that your GPU fans are spinning at their proper speed and are not making any noise. If your GPU fans have worn out bearings then you need to replace the fans on your graphics card. Overclocking is another cause of overheating, so disable the overclocking completely. Also, make sure that your PC Case has good airflow by installing Case fans at proper locations. Below is a complete guide on PC Case Airflow and Cooling.
Note: If are unable to keep the graphics card temperature down by applying all the measures given here then you may try to underclock or undervolt your graphics card. I won’t recommend this measure permanently but you can do it for testing and monitoring purposes.
Reseat RAM and Check Memory for Errors
Reseat your system memory or RAM and monitor the graphics card and overall system. Sometimes problems with RAM can cause stability and issues like PC not starting, freezing, etc. Also, it is better to check for RAM for any errors using software like MemTest86.
Check Display Cable and Video Output Ports
Check your display/video cable and try changing video ports. For example, if you are using an HDMI port and then try switching to DisplayPort or DVI port or vice versa. If the problem goes away by changing the cable or video ports then either the cable is faulty or the video output port is faulty. Also, you should always get a branded video cable because I have seen many issues where the main culprit is the unbranded or cheap video cable.
Check PC using Integrated Graphics or Another Video Card
If your system has got integrated graphics then you can check your system with the integrated graphics to make sure that the issue is with the graphics card only. If your PC does not come with an integrated graphics card then you can check or monitor your system with a spare graphics card (if you can find one).
Motherboard Fault / PCIe x16 slot faulty
A faulty PCIe x16 slot can also cause issues with the graphics card and the whole PC. To check whether the PCIe x16 slot is working fine or not, install the graphics card in another PCIe x16 slot. If you get the same issues with the different PCIe x16 then your primary PCIe x16 is working fine but if the problems got resolved with the other PCIe x16 slot then the primary PCIe x16 slot is likely the culprit behind the graphics card problem.
Underpowered or Faulty PSU or PSU Cables
An underpowered or faulty PSU is one of the leading causes of graphics card related problems. To test this, you need a spare power supply of good brand and sufficient wattage. Run and monitor your PC with another power supply and if the issues get resolved then the PSU is the problem and you have to get a new power supply. You may also want to check the power supply cables and connectors for any damage or fault, especially with semi-modular and modular power supplies. To find out what capacity power supply you need for your system, you can take the help of online Power Supply Calculator tools.
Investigate the PCB for any Damage
Visually inspect the PCB for any damage or burnt marks. For a proper and complete inspection, you have to remove the graphics card shroud or cooler. If you see any burnt marks or burnt components (Capacitor, Resistor, Inductor, MOSFET, etc.) or see any soldering getting removed then get it repaired by a qualified technician or engineer.

GPU Fans not Spinning Properly
If your GPU fans are making noise and not spinning at their rated speed then most likely the fans have become faulty. In this case, the only solution is to replace the graphics card fans with new ones.
Windows Update Issues
A windows update may cause your graphics card to behave abnormally, causing weird issues. It generally happens with an older graphics card because of a lack of support. So, if you face some graphics card issues after updating your Windows then you should roll back to the previous update until a solution is released by the Windows or GPU manufacturer.
Faulty Video BIOS (VBIOS)
Well, if you have tried all the things above but still facing issues then the last resort is to reflash or update the Video BIOS of your graphics card. Sometimes, Bit rot or data degradation may occur in GPU BIOS over time, and to rectify it, you have to reflash the Video BIOS of your graphics card. If you don’t have the original copy of your GPU BIOS then you can find it on the TechPowerUp Video BIOS collection page. You can find more information about the BIOS update tools for both AMD and Nvidia graphics cards by going through the post below.
Note: To take the backup of your original VBIOS or GPU BIOS before flashing, install GPU-Z and then click on the arrow right next to the BIOS Version information and then click on Save to file to save the Video BIOS on your disk.
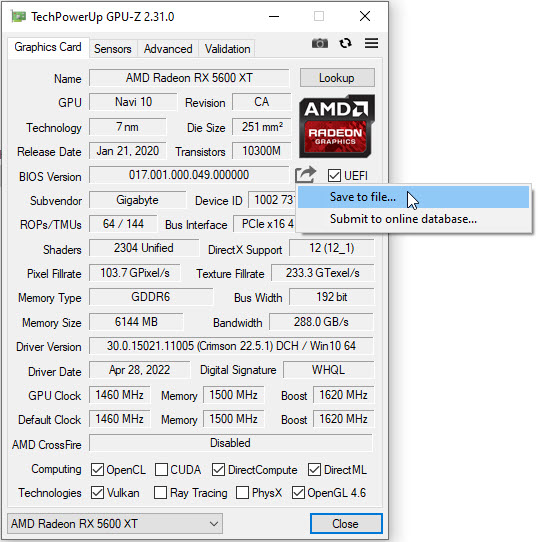
Read also:
Queries?
If you still facing strange issues with your graphics card then do let me know in the comment box below.
(*This post may contain affiliate links, which means I may receive a small commission if you choose to purchase through the links I provide (at no extra cost to you). Thank you for supporting the work I put into this site!)
![Fix Mouse Double Clicks Problem [Software & Hardware Solutions] Fix Mouse Double Clicks Problem [Software & Hardware Solutions]](https://graphicscardhub.com/wp-content/uploads/2019/11/fix-mouse-double-click-problem-211x150.jpg)
![How to Buy Graphics Card during Cryptocurrency Mining Boom [For Gamers] How to Buy Graphics Card during Cryptocurrency Mining Boom [For Gamers]](https://graphicscardhub.com/wp-content/uploads/2018/01/buy-graphics-card-gamers-mining-boom-211x150.jpg)
![Cache Hierarchy Error Event ID 18 [Fixes and Causes] Cache Hierarchy Error Event ID 18 [Fixes and Causes]](https://graphicscardhub.com/wp-content/uploads/2025/10/Cache-Hierarchy-Error-Event-ID-18-211x150.jpg)