GPU fan not spinning is one of the most serious problems faced by some graphics card users. A GPU fan is used to cool down the heatsink of the graphics card and prevents it from overheating. Almost, all the graphics cards come with a heatsink and fan (HSF) combination for cooling. However, there are some passively cooled graphics cards too that come only with a heatsink (without a fan) for their cooling, but they are very few in number, and most of them are entry-level or budget graphics cards that can sustain passive cooling, because of their less heat generation. These cards are not for high-end gaming and are basically used in HTPC or for building a silent PC for work, and for light gaming. Moreover, some high-end graphics cards come with waterblock for custom liquid cooling and the hybrid ones employ an AIO cooler in combination with a blower-type fan.
A fan is an active cooling component of a graphics card and if it is not spinning at all or not spinning properly, then it is a serious issue that should be resolved as quickly as possible. If your fan fails to spin at a high load then your GPU and even VRAM & VRM will overheat and can throttle down to lower speeds or frequencies card, and in extreme cases, the card can shut down to prevent itself from any damage. In some serious cases, overheating may result in damage to some of the graphics card components. So, identifying the cause of this ‘fan not spinning problem’ should be your first priority, so that you can take appropriate steps to fix it. There can be several reasons or causes that may result in a graphics card fan not spinning. Some of them are related to hardware or software faults, and some of them can be due to some misunderstanding by the users. So, here I am going to list down list almost every possible cause for GPU fans not spinning problems along with their solutions.
Why GPU Fan is Not Spinning?
Here are the various reasons and their solutions for the ‘graphics card not spinning’ problem. In most cases, the GPU works when the fan is not spinning, but you can face some issues where both fan and GPU are not working, or when fans are working but GPU is not working. Below mentioned guide applies to both NVIDIA and AMD graphics cards.
Semi Passive Cooling Mode
Without getting into any panic mode, first, you have to check whether the fans of your graphics card are not spinning at all or they are spinning when playing a game or during a GPU-intensive workload. This is because some graphics cards come with semi-passive cooling mode, where the fans stop spinning during idle or in low load conditions unless a certain temperature threshold limit is reached, and they start automatically when the load on the GPU increases or the factory-specified temperature threshold limit is crossed. Usually, this temperature limit is around 60°C for most of such cards. Some of the prominent examples of such graphics cards include the Gigabyte Gaming series (3D Active Fan technology), Asus ROG Strix series, MSI GAMING X, and ARMOR series (ZeroFrozr technology) cards, etc. So, in this case, there is nothing to worry about as it is a built-in feature of the card, which is incorporated to provide a cool and quiet operation. However, if the fan is not spinning under high GPU load or when running heavy games then it is something to be worried about, and have to identify the real cause of it.
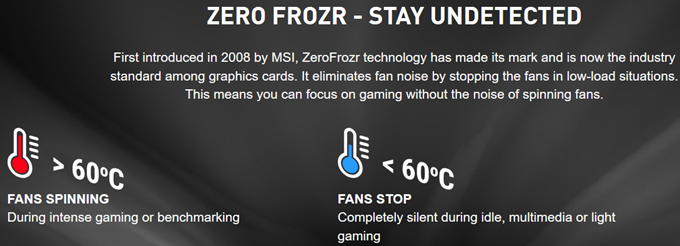

Note: In semi-passive cooling mode, the fan may spin during powering on the PC and then stops during idle or low workload situations. In some graphics cards, you can also disable the semi-passive cooling mode and switch to active fan cooling mode via bundled graphics card software or utility for fans to spin all the time. This does improve your GPU thermals when the card is idle or when the GPU load is low. If the fan does not start during playing a heavy game or high GPU load then you can have a faulty fan or another issue. You can also test the fan operation by running GPU benchmarking softwares, such as the Heaven benchmark.
Check PCIe Power Connectors
If your graphics card requires supplementary power through PCIe connectors (6-pin/8-pin), then make sure they are connected to the graphics card from the PSU. Sometimes, a loose or bad 6-pin/8-pin PCIe power connector can also be the cause of this problem. So, make sure that the PCI-E connectors and the PSU is working fine before getting to another step. You can check the output voltage of the PCIe connector by using a digital multimeter, and it should read ~12V. If your PSU and PCIe power connectors are okay then you should look for another cause.

Check out: Best Budget Power Supply for Graphics Cards
Display Driver Issue
A bad or faulty driver is also a possibility that can cause your graphics card fan to stop spinning or make it behave in a strange way. So, if you are facing this problem just after installing a newer driver or another version of the driver then you must roll back to the older driver. I have said multiple times in this blog that the latest drivers are not always the best for all graphics cards, and you should always test and play around with different versions of graphics drivers to see which one performs the best for your card. Also, before installing any newer or even older driver, you must completely remove the currently installed driver using the DDU or Display Driver Uninstaller, which is the best utility to remove every trace of the installed graphics driver, whether it is an Nvidia or AMD video driver.
Windows Update
A recent windows update may also result in this problem, as I have seen this for some people. So, if you have recently installed an update and after that, you are facing the “GPU fan not spinning” problem then you can revert to the older version or update, and see if this solves the problem or not. If it does not solve the issue then it is most likely that the problem is due to another issue.
Corrupt VGA BIOS
A corrupt GPU or VGA BIOS can also cause the GPU fans to spin improperly or not spinning at all. It is very rare for a GPU BIOS to get corrupted, but it is not impossible and should be on your checklist. Here the only thing you can do is to reflash the GPU BIOS to the original one or you may also update the GPU BIOS to a more recent one. Below, is a great resource on GPU BIOS update and the tools required for this task.
Must Read: GPU BIOS Update Tools & How to Flash it
Check GPU Fan Wire / Connector
Check the GPU fan wire and its connector to make sure that the wire is not damaged and the connector is fitted properly. It may happen that due to heat where the wire insulation gets melted, and are getting short, causing the fan not to spin.

Faulty Fan
The most common cause of GPU fan not spinning problem is because of a faulty fan or fan failure. Here, the fan has gone kaput and the only solution to fix it is by replacing it with another similar fan. You have to buy a fan that has the same dimensions, voltage rating, mounting holes, and connector, otherwise, it will not fit on your graphics card. Nowadays, it is not that hard to get the GPU replacement fan, because they can be found pretty easily on online or eCommerce sites. However, you must know everything about your graphics card fan, so as to be completely sure which one will fit on your card. You can easily get an aftermarket GPU fan for popular graphics card models such as GTX 1050 Ti, GTX 1060, GTX 1070, GTX 1080, Radeon RX 570, and Radeon RX 580, etc. online. I have written a very descriptive guide on how to select and replace the GPU fan, which you can read by going through the link below.
Must Read: GPU Fan Replacement and Selection Guide
One GPU Fan Not Spinning
If only one of your graphics card fans is spinning and the second GPU fan is not spinning then most likely it is damaged or faulty, and you have to replace it. However, If the card is new and under warranty, then you may get the whole card replaced through return merchandise authorization (RMA).
Fan Spinning Slow
If your graphics card fan is spinning slowly at idle or during low GPU load then it is completely normal, because, in most modern-day graphics cards, the fan throttles down to spin at lower speeds (50% or less), when the GPU temperature is low. This is done to reduce fan noise, to extend the fan life and a small amount of power can be saved due to this. The fan speed increases automatically or dynamically when you play a demanding game or use an application or software that increases the load on the GPU. Below, you can see that the fan of Zotac GTX 1050 Ti OC is spinning at 45% speed during idle.
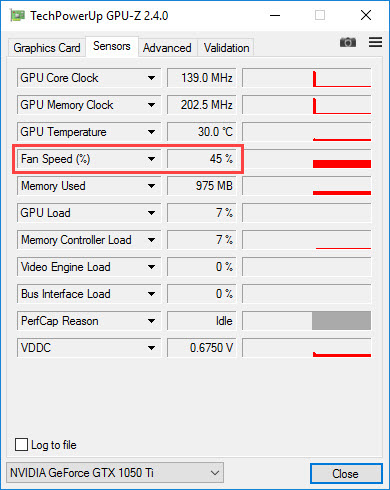
Fan Spinning Slow & Making Noise
If your fan is spinning slowly then it is either very dusty or its bearing needs lubrication or they are out of life. Here, the first thing to do is to clean the fan using an electric air duster and then by a brush. If the fan is making loud annoying noises, then you can lubricate its bearing slightly with light motor oil or sewing machine oil. Do not use WD-40 for lubrication because it will not do any good. However, my personal recommendation would be to replace the noisy fan that is spinning slowly or making noise because of its worn-out bearing.

Buy Zoom Spout Sewing Machine Oil
Fan Not Spinning + No Display
If your GPU fan is not spinning and you are also not getting any display or getting a black screen, then re-seat your graphics card by removing it and plugging it again in the PCIe x16 slot properly. Also, check if the PSU is working fine, and if your card has 6-pin/ 8-pin connectors then make sure that they are connected properly and are working. You also have to check your display cable (VGA/HDMI/DVI/Display) that whether it is connected properly to both the ends i.e. of the graphics card and the monitor. You can also check the complete graphics card troubleshooting guide below that discusses the various problems associated with the graphics card, with their proper solutions.
Must Read:
Fan Spinning but GPU not working
If your GPU fans are working, but you are not getting any display, then check the display cable connection at the graphics card’s and the monitor’s end. Also, try using another display cable in another port. If then also, the display is not showing then you might have a faulty GPU with some component damage (resistor, capacitor, VRM, etc.) or it could be due to a faulty GPU BIOS. In case of component damage, you have to get it repaired from the service center or from a good third-party repair shop. If the card is under warranty, they get it replaced. On the other hand, if the problem is with the VGA BIOS, then try re-flashing it or updating it to a newer one.
GPU Fan not spinning at startup
If your GPU fan is not spinning at startup then it is a possibility that the fan is faulty and needs to be replaced. However, you check the fan using MSI afterburner or manually by connecting to a 12V DC power supply or adapter.
How to Check whether GPU Fan is Spinning or Not?
Here are the various ways to check whether your graphics card fan is spinning or not.
Using MSI Afterburner
MSI Afterburner is the best software for graphics card overclocking and monitoring. Using it, you can also check to see whether the GPU fan is spinning or not. Download the MSI Afterburner from the link given below, install it, and then set the fan speed to manual at 70% or 100% to check whether the fans are spinning or not. If the fans are spinning at different speeds, then there is nothing wrong with the fan. However, even after setting up the fan speed to 100%, if your fans don’t work, then you have to check it using the physical way by supplying power to it from an external source.
MSI Afterburner also allows you to set your custom fan curve and profile using it if you don’t like the factory setting fan curve or you don’t want the semi-passive cooling mode of the card, where the fans stop working during idle or at low GPU loads. Using MSI Afterburner, you can also overclock your graphics card and also monitor your game frame rate, GPU usage, CPU usage, RAM usage, VRAM usage, GPU & CPU temperature, and more.
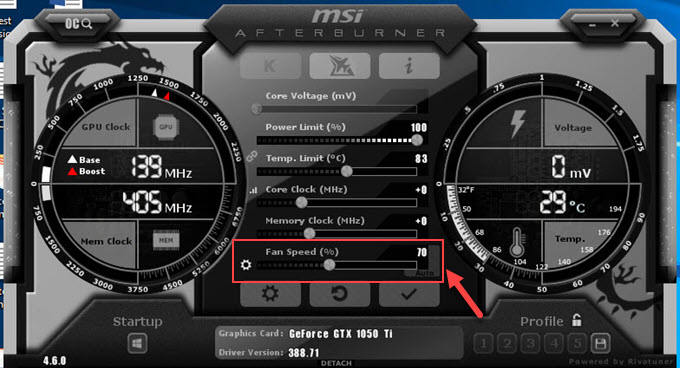
Using 12V DC Supply / Adapter
You can check your fan physically by powering it using a 5v or 12V DC adapter, depending on the fan voltage. Here, you may have to remove the heatsink of the card to get access to the fan power connector. The power connector can be 2-pin, 3-pin, or even 4-pin, depending on the graphics card manufacturer. On the connector, the red or yellow wire is positive and the black is negative. Now take a normal 12V DC adapter and connect its positive and negative wire to the positive and negative ones of the GPU fan connector. If the fan spins, then it is okay and in working condition, but if it doesn’t then you have a faulty fan, which has to be replaced.
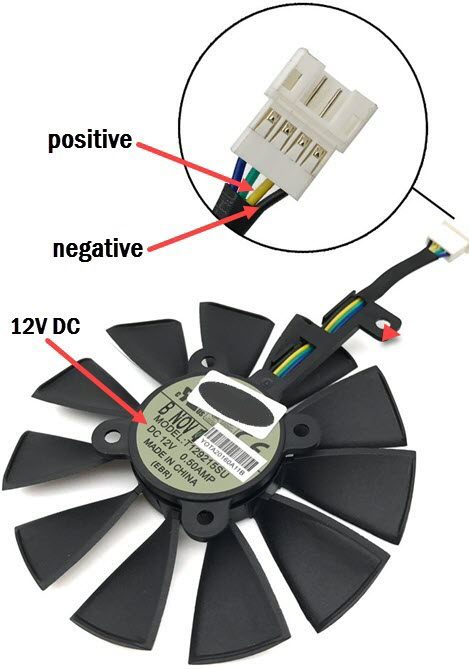
Generic DC 12V Adapter

Buy LE Power Adapter, 2A, AC 100-240V to DC 12V
Note: You can find the fan voltage written on the fan itself. Most of the GPU fans work with 12V only. Also, you can use any 12V DC source to power the fan for checking purposes.
Must Read: Find out what Graphics Card do you have in your PC
See also:
Any Questions?
If you are still facing issues regarding the GPU fan, then you can ask me your queries in the comment section below, stating all the necessary details of the problem.
(*This post may contain affiliate links, which means I may receive a small commission if you choose to purchase through the links I provide (at no extra cost to you). Thank you for supporting the work I put into this site!)
![PC Stuck on Motherboard Screen [Causes & Solutions] PC Stuck on Motherboard Screen [Causes & Solutions]](https://graphicscardhub.com/wp-content/uploads/2023/04/pc-stuck-motherboard-screen-logo-211x150.jpg)
![Calculate SSD Lifespan in Years [Know How Long it will Last] Calculate SSD Lifespan in Years [Know How Long it will Last]](https://graphicscardhub.com/wp-content/uploads/2019/08/ssd-lifespan-calculate-211x150.jpg)

So I have an asus gtx 1660ti rog strix advances edition, so sometimes when I’m playing games the fan on the left side stops which make the fan on the right side, next to the middle fan spin very fast idk what’s the reason please help me fix the issue, I have downloaded new drives and cleaned the gpu!
At what temperature does the fan stops? Also, Is your card running in silent mode which can be set in GPU Tweak II?
Hi, i have a weird problem.
My gpu fans are not spinning but i tested them with a supply adapter and they work normal. But when i plug them in the video card fan connector, nothing happens. The video card is good, it works without the fans. I tried to turn them on mannually with msi afterburner and nothing happens.i improvised and i tied a case fan to the video card to cool it down till i find a solution for this. My video card is Amd Radeon rx 580 8 gb msi armour oc.
Strange! I think the problem is with the fan connector circuit as the power or voltage is not being delivered to the fan.
So what can i do?
May be get it checked from a service center. Is the card under warranty?
No, the waranty is expired.
Acer Nitro 50 Gaming Desktop PC, Intel Core i5-8400 Processor 2.8GHz; NVIDIA GeForce GTX 1060 6GB GDDR5. Under a load like Fortnite, the monitor shut down. After cool down and restart, we realized that the card fans were not spinning and it was heating up to over 100 C.
GPU was replaced under warranty but problem remained so they replaced the motherboard as well. It heated up and shut down within an hour after we got it back–still can’t hear any fans spinning.
They said we could return the computer, but I’m still curious. And I don’t want to swap it for another Nitro if there is some kind of design flaw going on.
I’m interested in your perspective.
Thanks
Is your CPU heating too? I suggest setting the fan speed curve manually for your card using MSI Afterburner.
We set the fan to 100% but it doesn’t come on. We took the side panel off and we’re cooling the card with a small desk fan. It works to keep the temp at about 82. The curiosity is why the problem persists, even with a new card and motherboard. I think the only other hardware commonality would be the power supply connector and/or wiring. Thoughts?
Here are some things you can try:
1. Remove the nvidia drivers using DDU (https://graphicscardhub.com/display-driver-uninstaller-ddu/) and install different driver version. If you are using the latest drivers then try the older ones.
2. Use EVGA Precision X1 to fiddle with fan speeds (if it works).
Also, which GTX 1060 model is this?
“MSI Afterburner is the best software for graphics card ”
No, it is NOT!. Well assuming that all other GPU software are even worse that might be true. But as for the MSI Afterburner, is is total garbage.
1. If you got to the MSI afterburner page that clearly has not been updated for over 5 years. I do not think the MSI even maintains the Afterburner software. If you click on the Android software you get : File not found. So since this no longer exists the server app is useless too.
2. using the MSI afterburner for a year I have not seen a singel update to software that formost part does not work
3. The overlay does not work. I think it uses some 3rd party software for the overlay.
4. The MSI card is garbage too, the fan spins too slow, only way prevent it from overheating is have the MSI afterburner running and set up custom fan profile to boost the fan speed.
5. but as the MSI afterburner software is total PoS it needs to be installed into one user account and you can not use admin privileges to install it to all users and have it running for all users.
So when my GF logs in and switches to her non-admin account the afterburner does not run and card overheats on just web browsing.
P.S. EVGA X1 is almost as bad PoS. except at least you can install it for all users. I think.
Well, it never failed me but I am not contradicting you.
I downloaded GPU z and came to know that my GPU temp was getting very high ~ 85-90 C moderate gaming(CS GO) usage. I assembled my new PC in Oct 19. I have a core i3 9100f & a GTX 1660 Galax 1 click OC Dual fans and Corsair VS450. Is it a PSU(Power connectors) problem or something else? My GPU(Galax GTX 1660+ Corsair VS450 + AsRock H310CM-HDV + i3 9100f + Samsung 8gb ddr4 ram WD 2TB HDD + Galax 128 Gb SSD ). Fans only spin at startup for like 2 seconds and then stop spinning. Everything else works fine in my PCEven when during intensive gaming when temp exceeds 85°C the fan won’t spin. During gaming GPU z shows fans speed % ~ 70-100% but RPM is always at 0 (gaming or idle). Cupid HWmonitor shoes 0 RPM under Gpu fans Max value. I also observed that while disconnecting 6 pin connector the fans do the same behaviour spin about a couple of seconds and then just stop spinning(except the pc shows to connect 6 pin at startup) I think the Card is not receiving power supply. I tried custom curve in MSI afterburner but didn’t work out. Please help.
Try running the card in another system and then monitor its behavior. If it runs fine then the problem is with your PSU and if not, then the card is faulty.
I have the same problem :<
Hi! Is it normal for my GPU fan not to spin at times? When I restart my PC, the fan starts to spin during the powering off, and on. When I am about to log in to my User, the fan will stop spinning. Thank you in advance for your response.
What graphics card (brand & model) do you have?
It’s ZOTAC GAMING GTX 1060 6GB GDDR5. Thank you
It could be due to the fan start stop (passive cooling) technology. Are the fans spinning during gaming?
Yup! I just noticed that the fans are automatically spinning when I launch a game that has ultra settings. Is this normal? Thanks again for all your responses.
Yes it is normal.
Hey Akshat, need ur help ASAP!
I just replaced my GPU under warranty (1050ti 4gb), its been 15 days!. 2 days back, i was playing valorant and suddenly my pc was shut down. I dont know why, i smell some plastic or something i guess its due to over heat! But i only played for like 3 hours and that too the game was VALORANT! But the issue is after turning on the pc again, Hdmi was bot detected in GPU slot so i changed and inserted it in MOTHER BOARD! Its working now but the fans of my GPU is not working and even the GPU is not detected by the windows! Now what do you think is the reason behind bot detecting? Is it because my hdmi is connected to mother Board and why is my fan not spinning, because of pcie slot? M sure its not the gpu because i just replaced it and got a new one under warranty! Help me ASAP!
What power supply do you have? Also check the new graphics card in another PC.
I actually have cooler master 550W power supply, i have been using gtx1050ti for almost 2 years, power supply was sufficient enough to supply the power. Performace of my gpu was reduced and hence i replaced it. It has been only 15days with this new replaced gtx1050ti 4gb(zotac).
can i know the reason why this happened to my gpu? I mean like it is not even being detected! and fans are’nt working anymore! tbh, i have even tried switching it to another pcie slot but it was even more worse!. smoke and burning smell came out from my gpu just after i turned on my pc!
If there is smoke coming out from your graphics card then some component has failed for sure.
I have GeForce GTX960 with me, and temperatures go upto 95 degree Celsius!!!!
Still the fans do not spin…I have tried msi afterburner and everything now i also gave it for repair and lubricated the fans then too temperature rises……..noow the fans spin slowly but how do i get it spin fast???
I think the bearings of the fan have worn out. I suggest you replace the fans and here is an article on how to do so https://graphicscardhub.com/gpu-fan-replacement/
I am having a very strange problem and i haven’t found a solution yet.. maybe you have some suggestions? I have AMD Radeon R9 270 graphics card, and it works great, but for some reason the fan doesn’t come on until the control reaches exactly 83% speed..
In manual mode, I can hear the rpm change if i set it to 83 and then up to 90 and 100, so the fan changes speeds if i manually adjust it, but if i bring it down to 82%, it shuts off, thats it..
In automatic mode, the fan is off until the auto fan % reaches 83% (% increases as the temperature increases, but the fan stays off). At tis point, temperature is about 90C, and once it cools a bit and the fan goes below 83% %, it shuts off again, so it basically keeps going on and off at 83% and the gpu says like 80-90C
I keeping hoping a driver update fixes it, but i am starting to think maybe its the fan itself? spins great from 83-100% and not at all 82 and lower. I didn’t do any voltage analysis, but i am thinking to take it apart, but if it points to an obvious defective fan i might just replace that. for $15..
Thanks!
It looks like an issue with GPU BIOS. First, try updating or reflashing GPU BIOS and if doesn’t work then you can move on to replace the fan. GPU BIOS flashing should be done carefully because if anything goes wrong then you may end up bricking your graphics card. Check this article for more info https://graphicscardhub.com/gpu-bios-update-tools/
Thanks for the advice, the GPU BIOS update didn’t fix the issue, so I ordered a new fan and now its working great. Thanks again!
Glad to hear that and you are most welcome!
I’m trying to repair a Nvidia gtx 780 with this problem. I’m getting resistance so there’s no short that I can detect. The card doesn’t have a blown fuse on the PCI-E 12v lines that I can find (could be others, the schematics for these cards are very hard to impossible to find). I’m guessing the card isn’t getting it’s start up signal (probably a 2v) which tell the card to power up its systems. The card looks perfect and has a decent 8 phase VRM, but I can ‘feel’ that the chip isn’t getting anything when on the test bench (stays cold), and that the fans aren’t getting any power (fans do work, it’s the card that isn’t giving power to the connector).
It’s the Palit GTX 780 Super Jetstream. I replaced it long ago with a GTX 1080, but with all that’s going on I’d love to get the 780 working again. I’m not an electrical engineer (I just like dabbling).
Any tips would be greatly appreciated.
There is something wrong with the power delivery or VRM. It is a very tedious task especially without the circuit diagram of the card. There is a guy on the youtube channel Eli Tech who does these kinds of things and I think you can take help from his videos. The link for the channel is https://www.youtube.com/channel/UCLqBEpeQPZTdhCd0nHWIf6g/videos
my rx 470 strix fan can’t spin while i am gaming and the temperature reaches 60C more, autofan doesn’t work. and I tried to set it manually using the msi afterburner the result is still the same not spinning. I have also tried to test using an adapter and the results are successful he turns. is there a solution to this problem?
Do a GPU BIOS reset (reflashing) if you have the original VBIOS. However, make sure to know the risks and you should know what you doing while GPU BIOS reflashing.
Hi ! today I installed gtx980m on my computer but Gpu fan not working.it just turns on for 2 seconds when i first turn on the computer and then it doesn’t turn on.I tried to ınstall bios update gpu and cpu fan worked fastly.so the fan is not broken..what would be the reason ? Help me pls
What is your system configuration?
my laptop is alienware m17 rx5. Is the temperature sensor of the video card broken?
I don’t think so. Can you get into BIOS?
yes..please direct me what should I do?
Check whether the card is getting detected or not in the BIOS.
I checked no problem on the bios.
card previously used in alienware m18 but same bios versıon.I read on dell forums that vbios should be installed if it has been used on another computer before..True ?current vbios version 2015 now.what you think about that ?
I did not get your point. Maybe the laptop BIOS is not compatible with the card.
Hi I am running a MSI Rx 580 4GB OC edition 3.5 years and was super..Recently however the GPU fans were acting abnormally.Fans do power up ,and go to 2000 rpm at 35 Celsius.Then comes down.At 70 Celsius zero rpm. Tried AMD Adrenalin Software ,cannot control the fans. Afterburner no effect on fans..Tried older versions .No go…
Appreciate any help on the this.
Did you update the graphics driver recently? If not then it could be an issue with the fans or the GPU BIOS.
Thanks for the feedback.Have updated the GPU drivers (old and new versions)
to no effect..Have not updated the GPU BIOS ..Could it be the GPU thermal paste?? will check the GPU fans. GPU BIOS update hesitant to go for it.Will it be safe??
Well, GPU BIOS is a risky procedure and should be the last resort. For a successful GPU BIOS update or reflash, you should have the correct GPU BIOS, tools and know the correct procedure. Learn more at https://graphicscardhub.com/gpu-bios-update-tools/
I suggest you check the GPU fans first because it is a high probability that they are at fault.
I have a new Gigabyte RX6700XT with 3 fans. First 2 fans closest to the ports work fine however the third fan only twitches when the others fire up. If I touch the fan it works fine. Have to do this each time the fans go through their cycle.Also, I note that the fan speed notification only appears when the third fan is working. Any ideas?
Could be a faulty fan. Is the fan making noise too?
No, just sticks till I touch it
Not jammed or anything?
Not that I can see, can see that it is trying to turn hence twitching and as mentioned slight touch and works fine
Well, one thing you can do is take out the problematic fan carefully by detaching it from others, give it 12V from an adapter and check whether it spins or not on its own.
Thank you, will try that
Hi Akshat,
I have a fairly new 2nd hand rtx 2070 super.
The problem im having is that the fans dont go faster than around 600rpm whether i try to control them manually, use a fan curve, or when the card gets hot under load.
according to gpu-z parts of the card are topping 100 degress celcius however the fans never get above 600 rpm, once the gpu chip has exceeded about 90 degress gaming performance drops off a cliff, and i think its because the gpu is throttling itself so it doesnt get any hotter.
Do you think this is most likley a hardware or bios issue? ive done clean installs of the gpu drivers and updated my motherboard bios, but nothing seems to help.
many thanks in advance.
Could be a fan or BPU BIOS issue. First, check the fans and if they are alright then you can take the risk of updating VBIOS. Also, check the condition of the thermal paste on the card.
Hi Akshat,
I’ve got a brand new ASUS 3080 TUF GAMING OC V2 that just came in last Friday. While trying to adjust the fan curves, I noticed the right-side fan wasn’t spinning at all. It would twitch occasionally like it wanted to start spinning, but never actually got up to speed. It does the same thing when my system boots up. I’ve tried re-seating it multiple times, checking for obstructions, and checked/swapped power connectors. I have a CORSAIR RM850x PSU, and I had two separate power cables- one for each power connection on the card. I have tried completely uninstalling fan control software, with no luck. I’ve also tried using a previous driver version, and that did not work either.
I used GPUTweak to set the fan speed manually. It has one setting for the center fan, and one that controls both left and right fans. When I set the L/R fan speed to 70%, only the left fan spun up. The right one would just twitch. I also noticed that the monitor/graph showed 0% use and 0 RPM for the L/R fan, even though the left fan was clearly spinning. Adjusting the center fan control worked fine, and the monitor/graph showed the increase in speed.
I ran a couple of games to put it under load, and no luck.
I’ve got a video here during game start up: https://streamable.com/wmuyj7
And a screenshot while running another game here: https://imgur.com/a/ePygz4a
GPU temp was 64C, but “fan utilization” is shown as “0%” despite the left and center fans spinning. While idle/web browsing, the fans stop like they’re supposed to, so no issue there.
It seems like that individual fan is bad, but I don’t know enough to be absolutely sure. The rest of the card works fine. I don’t know if it could be an issue with a controller on the card itself, so I’m trying to figure out if there’s anything else I can do to isolate the issue without potentially voiding the warranty. I could pursue a replacement through Newegg or try to RMA it through ASUS, but I would greatly appreciate any input or advice you have. Thanks!
Well, you can take out the fan and directly supply 12V to it using an adapter but this can impact the warranty. I think the best solution would be replacement or RMA.
Fans only work for like 5 minutes and at a low speed and does not adjust with the GPU’s temperatures. I am using a 5700 XT with the Kraken G12 bracket, both radiator and VRM fans being controlled by the GPU. I played Forza Horizon 5 for a few minutes and temperatures start to rise to 82/95C, and then the fans come to a full stop. I tried moving the fan sliders in Radeon software to 100% and still nothing. I even reinstalled drivers and still doesn’t work. I don’t know what else to try, thanks!
I would suggest updating or reinstalling the GPU BIOS if you can do it because it is a risky process and may brick your card if not done correctly.
Just recently got a 16gb RAM upgrade for my HP Omen 15 with RTX 2070 Max-Q and i7-9750H, today I booted my laptop up to see that my gpu fans are supposedly not spinning and it displays as 0 rpm and there’s no setting for fan speed on GPU-Z, MSI Afterburner, everything is locked and I keep having constant fps stutters, I have checked my bios compatibility to see if anything was the issue, GPU was working fine, everything else was working fine too, HP Omen Center also says that my GPU is working but my fans don’t run, I hear a fan spinning but I doubt it’s the GPU fans and I really need a solution soon.
What is your GPU temperature during gaming?
Bro. I have amd ryzen 3 3100 processor, 8×2 ( 16gb ram ) , A320M-H motherboard, gtx 1060 6gb vram, 1tb HDD, 256gb SSD. Corsair 650W PSU.
I think either my PSU or the 1060 6gb GPU is not working, since if I turn on the pc without the GPU, the CPU fans and the HDD fans are running with the LED effect, but when I turn on the pc with the GPU, the GPU fans spins for a few seconds then stops along with the other CPU fans and the HDD fans.
I don’t have a spare PSU or a GPU and could not check BIOS, since there is no display in the monitor. My MOBO does not have an integrated GPU either. Pls help. Ty
Re-seat the RAM and if it doesn’t work then you have to test your system with another graphics card.
Thanks a lot for your reply bro 🙂 Though can we eliminate the processor issue ? and its related to GPU ? Ya, I have tried re-seating the RAM and it did not work. I will try testing my system using another GPU.